To protect any kind of information or any personal data, encryption is one of the popular technique. The prime principle of encryption is to distort the data which can only be restored to its original form using the decryption key designed for that respective data. VeraCrypt is an encryption tool that is free to use, which you can install on Ubuntu for data encryption.
2 Ways to Install VeraCrypt on Ubuntu
VeraCrypt comes with portable containers due to which you can access the encrypted files on different systems by moving them. Further, you can use randomly generated keyfiles or custom keyfiles to protect your encrypted containers with additional passwords or passphrases. There are two ways to install VeraCrypt on Ubuntu which this guide will discuss along with some steps to encrypt a volume using VeraCrypt.
1: Through VeraCrypt Deb File
The first method to install VeraCrypt encryption software on Ubuntu is by through Veracrypt deb file, you get it from VeraCrypt downloads page. Here, one thing you need to keep it mind is that it comes with both command line and GUI version, so click on the desired version file to begin the download:
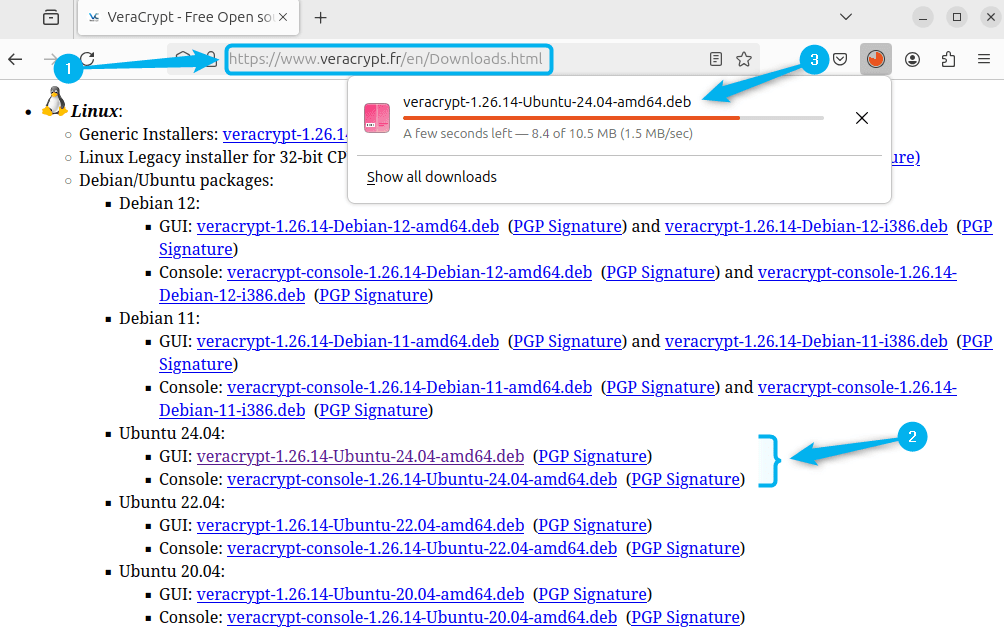
Alternatively, you can run and execute the below command to get the deb file for VeraCrypt GUI version on Ubuntu:
wget https://launchpadlibrarian.net/746233240/veracrypt-1.26.14-Ubuntu-24.04-amd64.deb
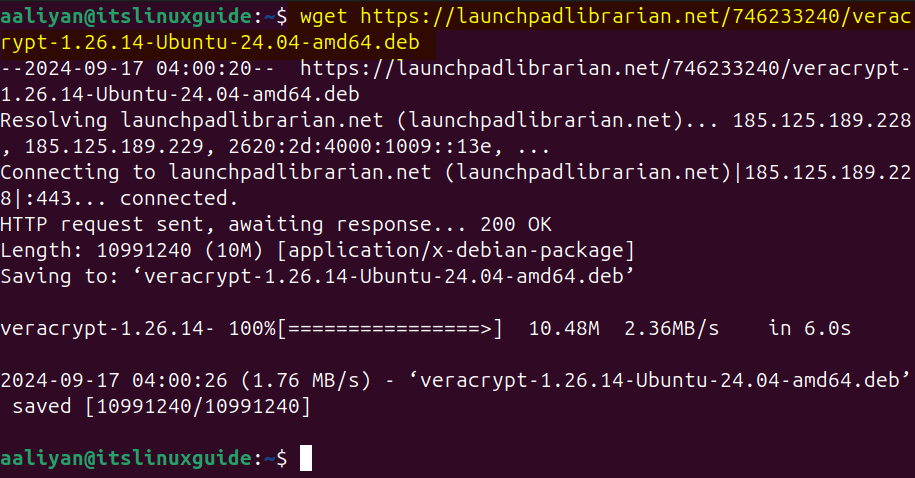
Now use the apt package installer to proceed with VeraCrypt installation on Ubuntu:
sudo apt install ./veracrypt-1.26.14-Ubuntu-24.04-amd64.deb
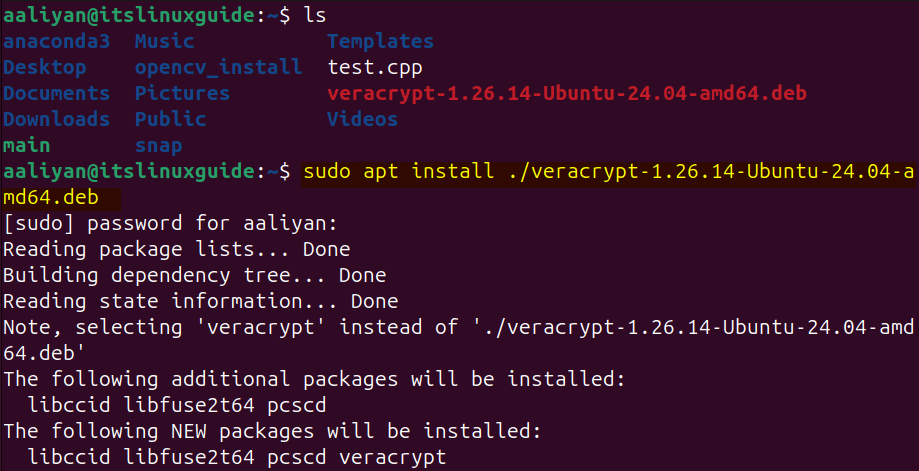
You can launch VeraCrypt from apps menu or via terminal by using the following command once the installation is completed:
veracrypt
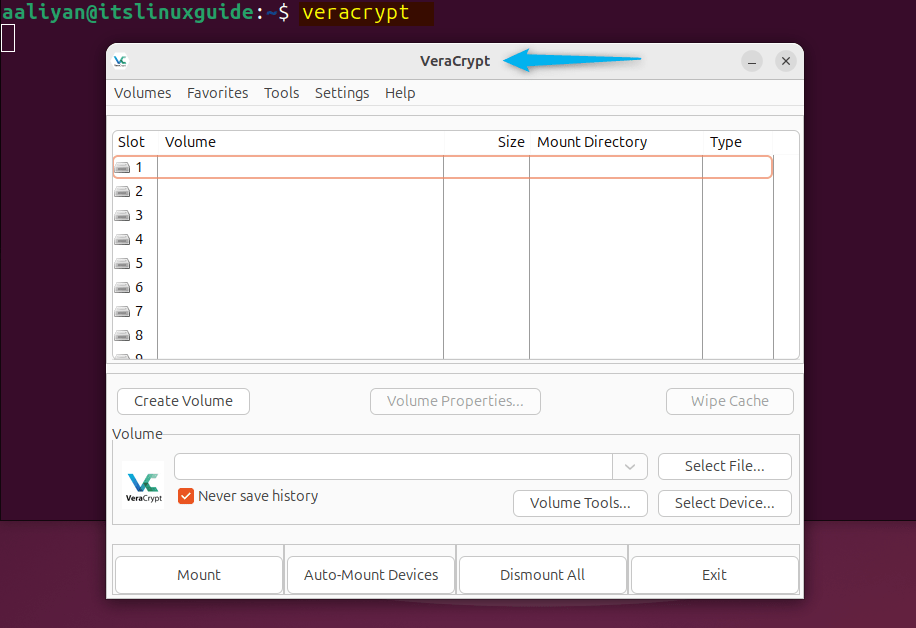
2: Through PPA Repository
The second and the last method for installing VeraCrypt GUI on Ubuntu is using the VeraCrypt personal package archive repository. To add VeraCrypt PPA use the below command:
sudo add-apt-repository ppa:unit193/encryption -y
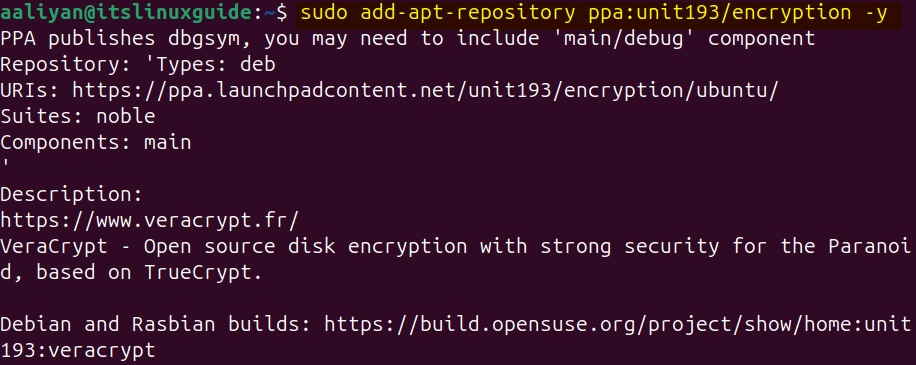
Next, update the apt packages list after adding the VeraCrypt PPA by running the below command:
sudo apt update
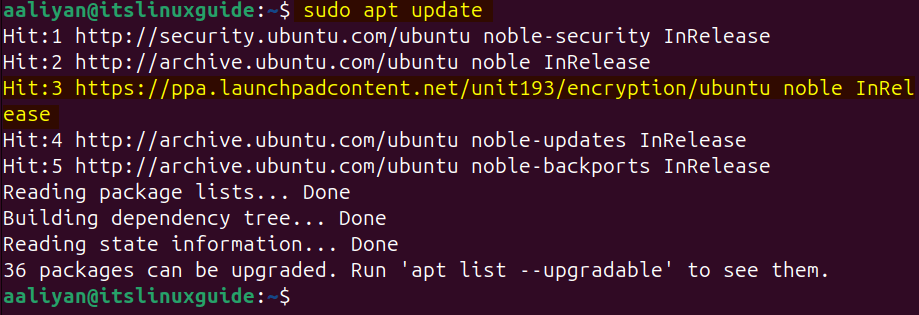
Now execute the below command for installing VeraCrypt on Ubuntu using PPA via apt app installer:
sudo apt install veracrypt
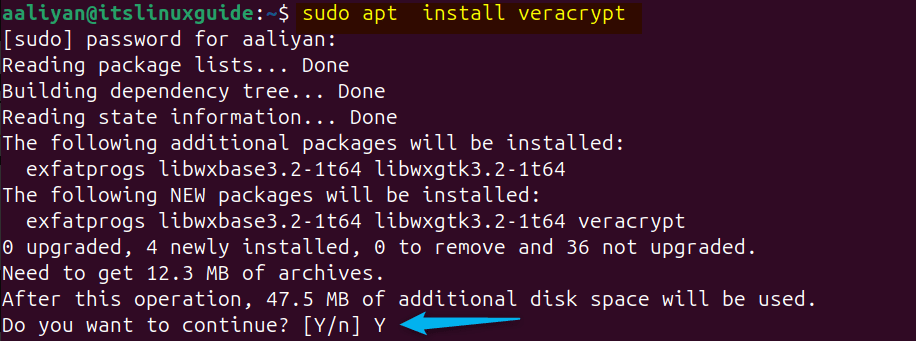
To verify the successful installation of VeraCrypt you can list all the apps installed on Ubuntu using the apt package manager:
sudo apt list --installed
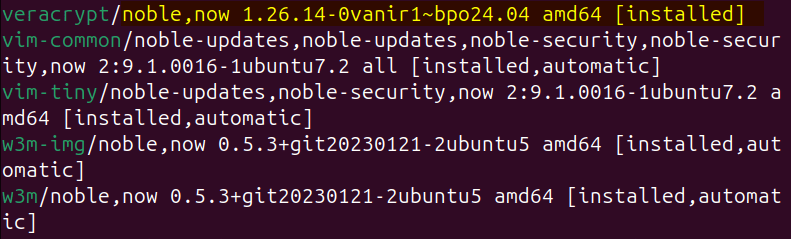
How To Encrypt Volume Using VeraCrypt on Ubuntu?
One of the primary functions of VeraCrypt is disk encryption thus protecting the user’s sensitive data. Using VeraCrypt you can either create a new encrypted volume within the system or you can encrypt any external storage medium. Encryption via VeraCrypt is quite an easy process for which you need to follow the below steps:
Step 1: Selecting the Volume for Encryption
The first thing you need to do is to click on Create Volume after launching VeraCrpyt on Ubuntu, here you will get to see two options one if for the users who want to create an encrypted file that is the part of the system and the other option is for creating encrypted external storage system:
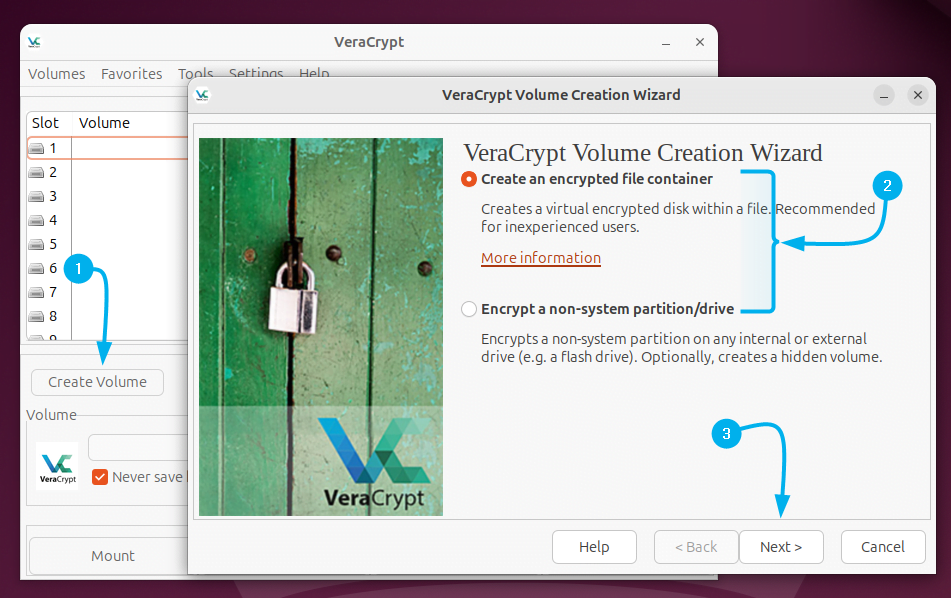
Now select the type of volume you need for encryption here, there are two options one is the standard type for normal VeraCrypt volume. The other is the hidden VeraCrypt volume option which is feasible if you want to keep your password hidden:
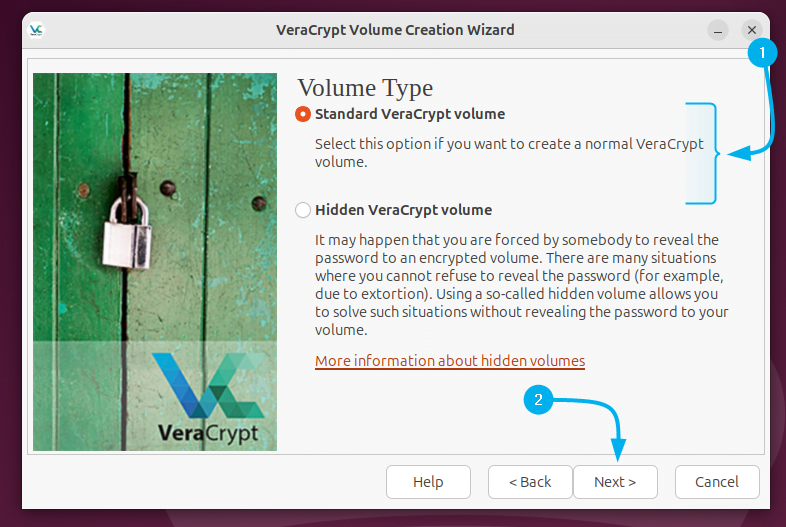
Step 2: Select the Location for Encrypted Volume in VeraCrypt
The next step is to select the directory for the volume that you want to encrypt or in other case select the path for the external drive. For that first, click on Select File:
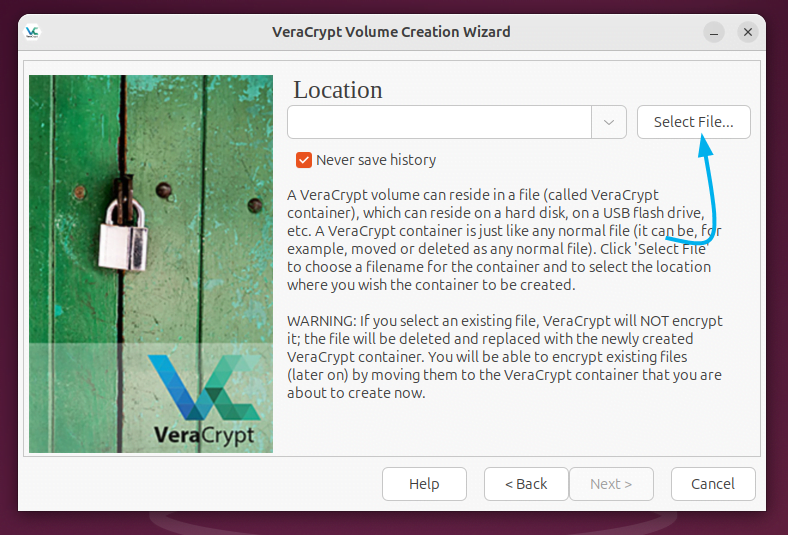
Now navigate to the desired directory and then name the data, here I have named it My data, once done click on the Save option to proceed:
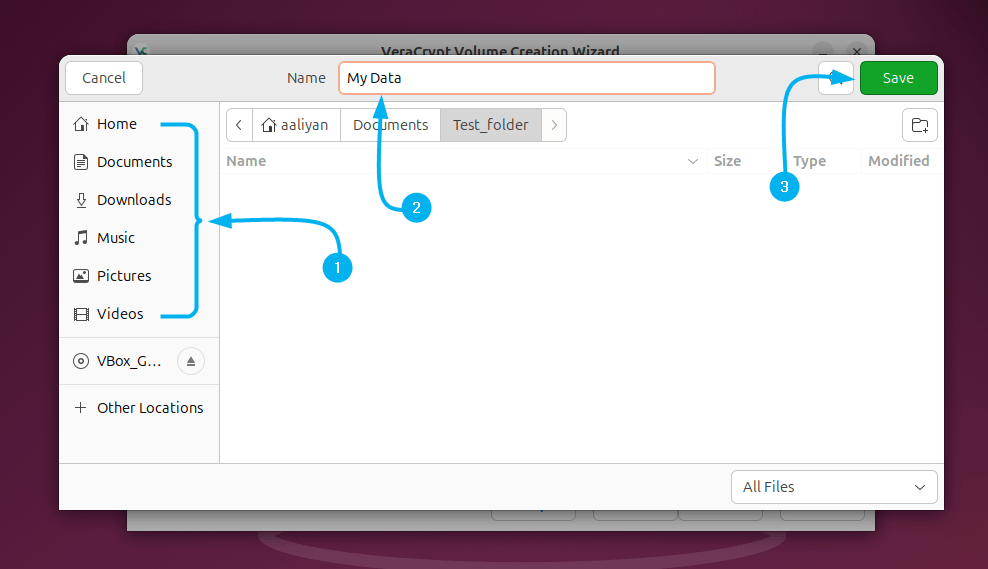
Once the file is selected, you will see its path in the location bar and then click on Next to proceed:
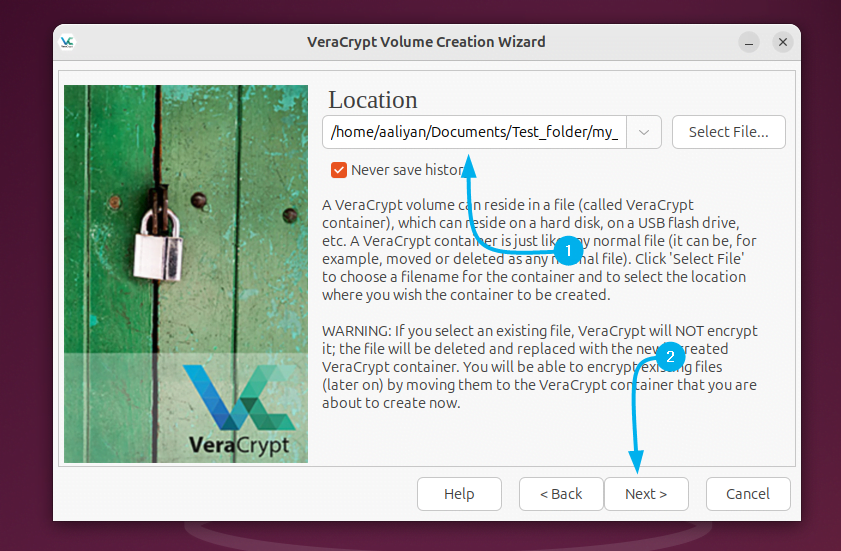
Step 3: Choose Encryption Algorithm
This is the primary step for encryption as here you have to select the desired encryption algorithm, once selected you can also test by providing some data by clicking on Test option:
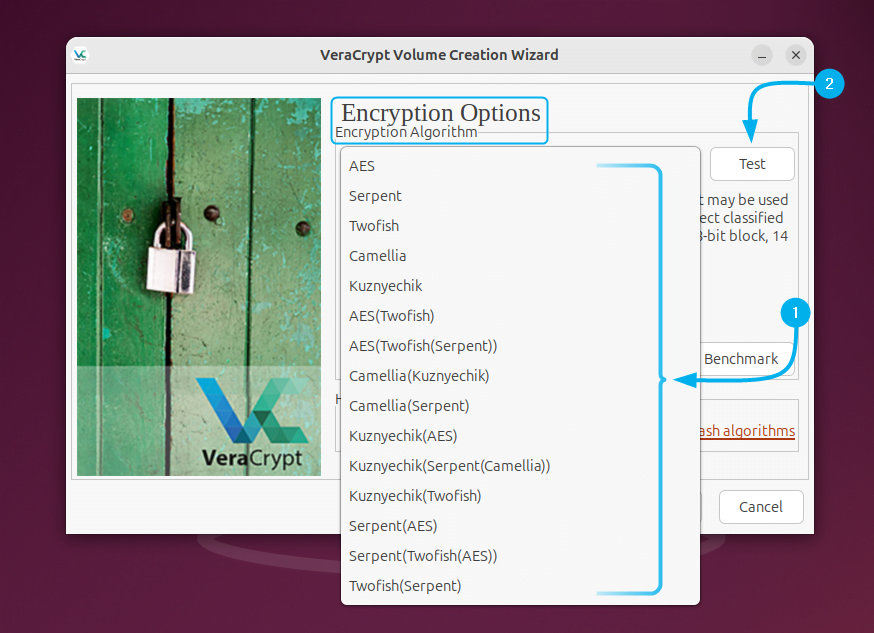
Now select the Hash Algorithm and proceed to Next step:
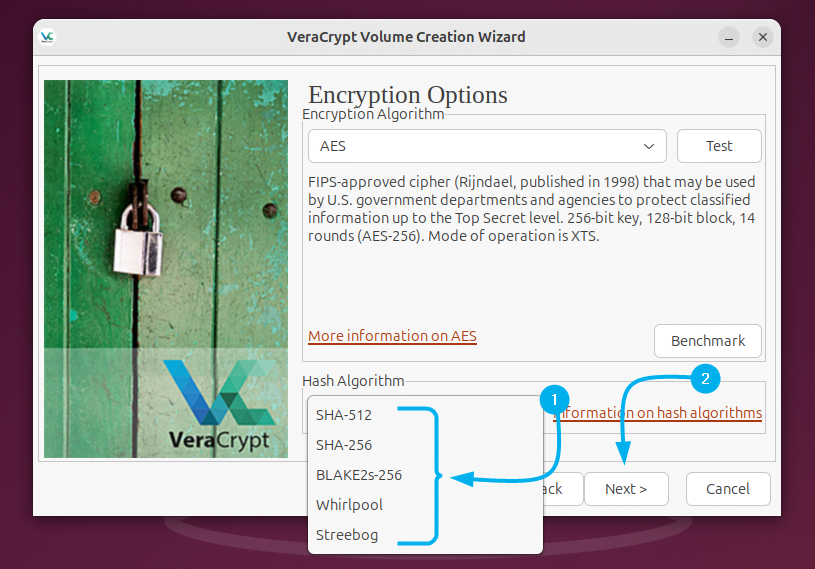
Step 4: Set the Volume Size for Encryption
Next, you need to allocate the storage space for encrypted data, where you can also select the desired memory units. For demonstration, I have selected the MB and set the storage to 50 MB:
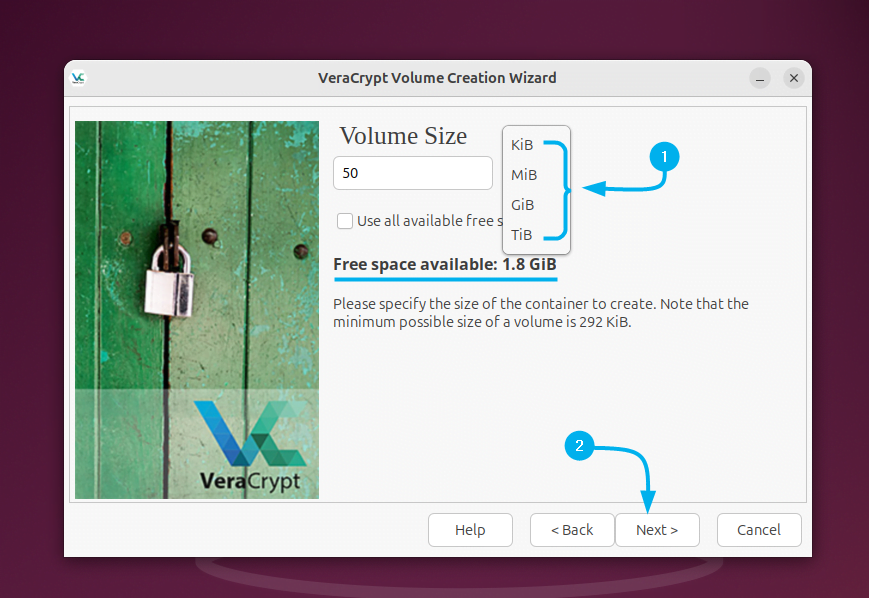
Step 5: Set the Password For Encrypted Drive
To access the encrypted volume, you have to set the password for it and afterwards select the protection layer which makes it difficult for unauthorized users to access the encrypted data. Here, I have selected the personal identification module (PIM). It is a hardware based security that make it less susceptible to software-based attacks that might target key files stored on your computer:
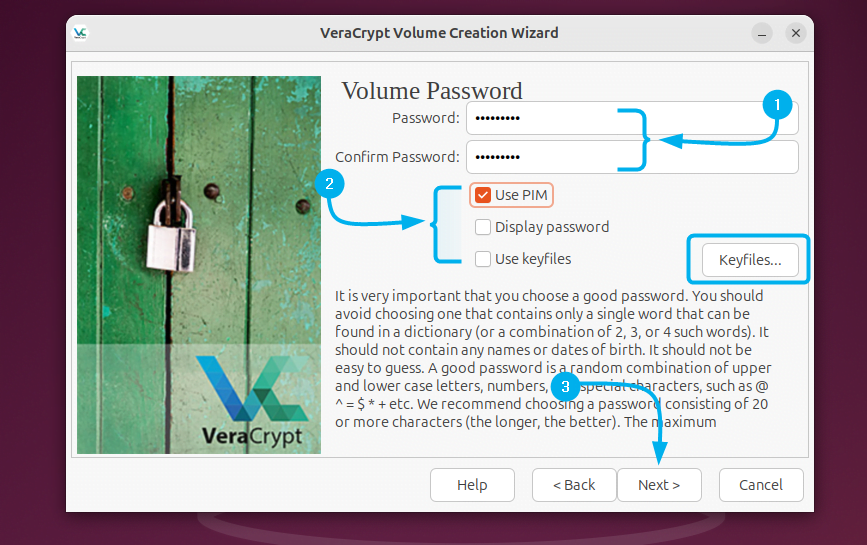
By default, if you set the volume pin to zero it is set to 458 that is used in PIM iteration calculations for generating the header key:
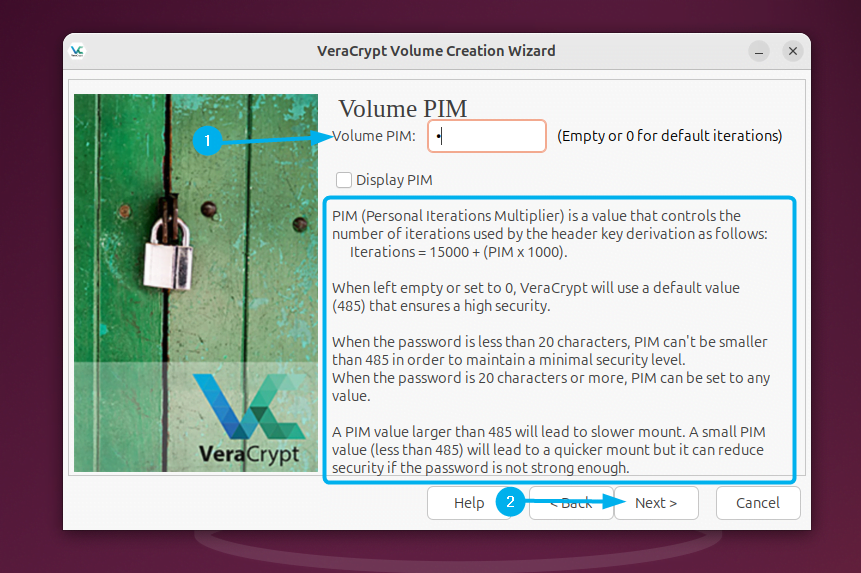
Step 6: Choose the Volume Format for Encryption in VeraCrypt
The next thing you need to do is to do is to select the file system format for the encrypted storage, here you will find the number of different formats:
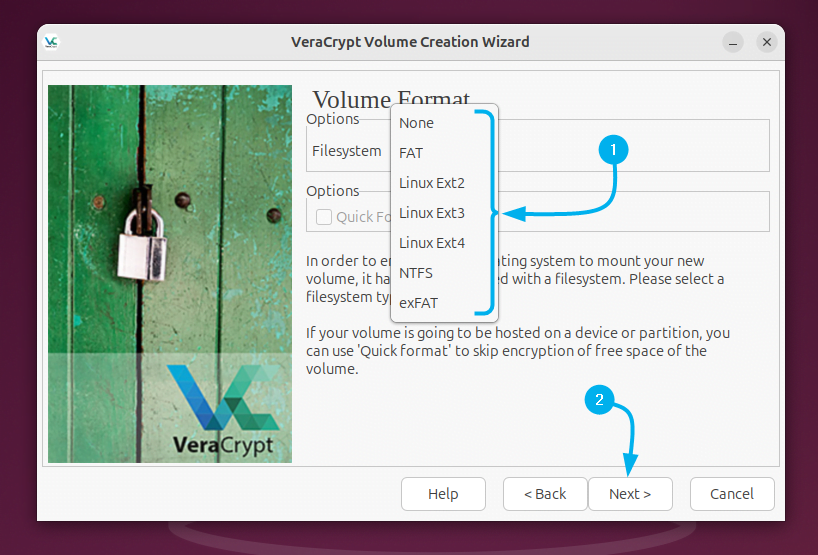
Now by randomly moving the mouse, keeping the cursor on the VeraCrypt generate the header and master key. Once the process of generating the random combination is completed, click on the Format option:
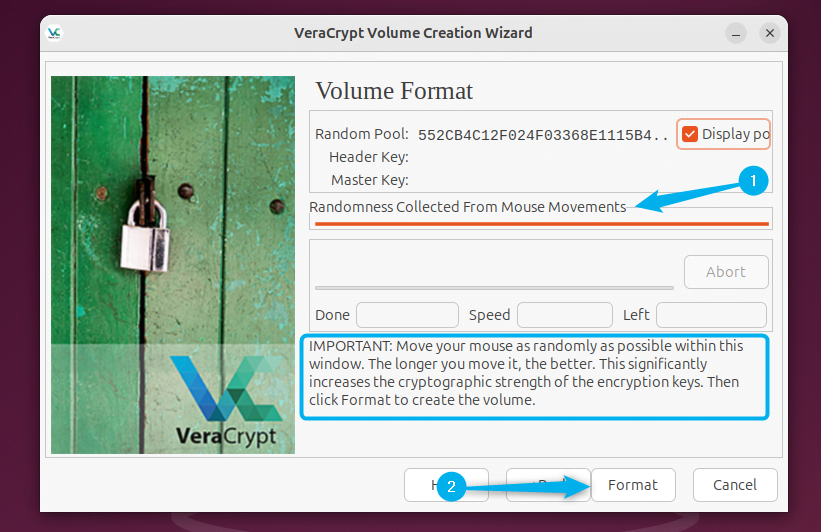
Step 7: Mount the Encrypted drive in VeraCrypt
The last thing you need to do is to mount the encrypted folder to access it as a regular folder on Ubuntu. First add the path for the folder and for that click on the Select File:
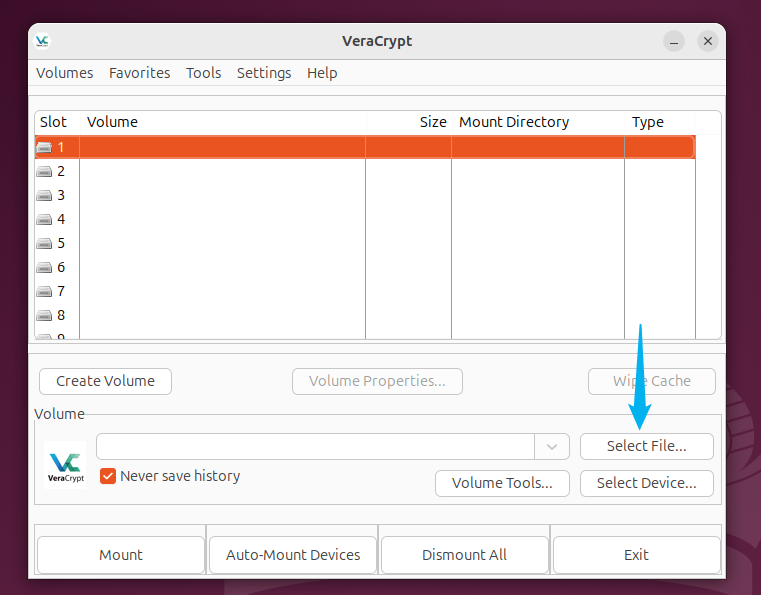
Now navigate to the folder directory, select it and the click on Open:
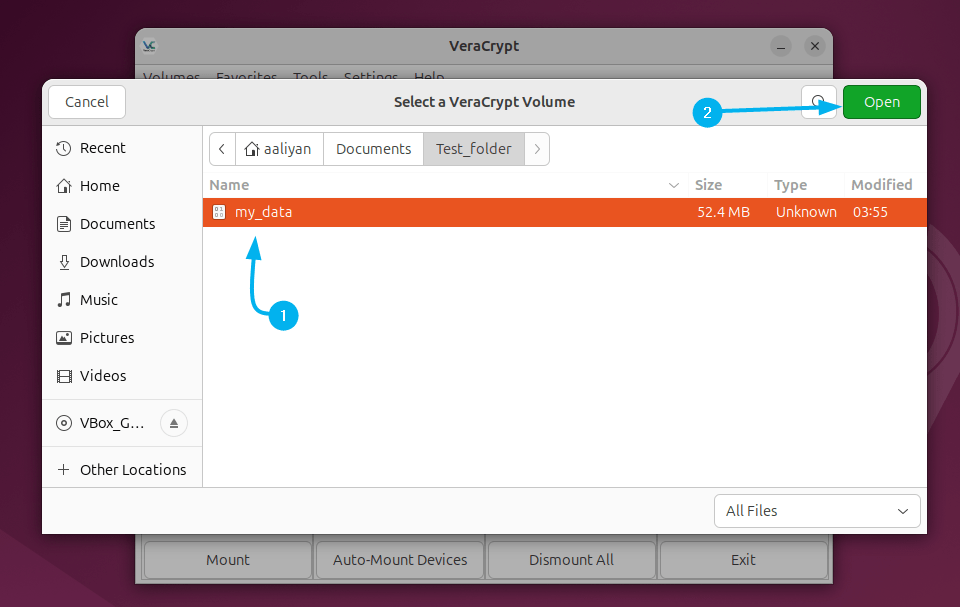
Once the path is added now click on the Mount, afterwards enter the password for the drive and enter the system password for authentication:
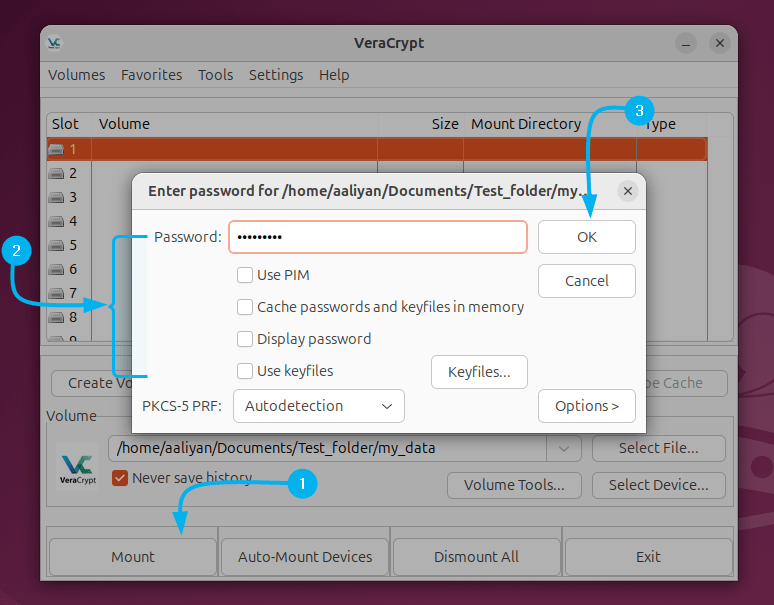
Here, in the below image you can see that the encrypted drive is mounted:
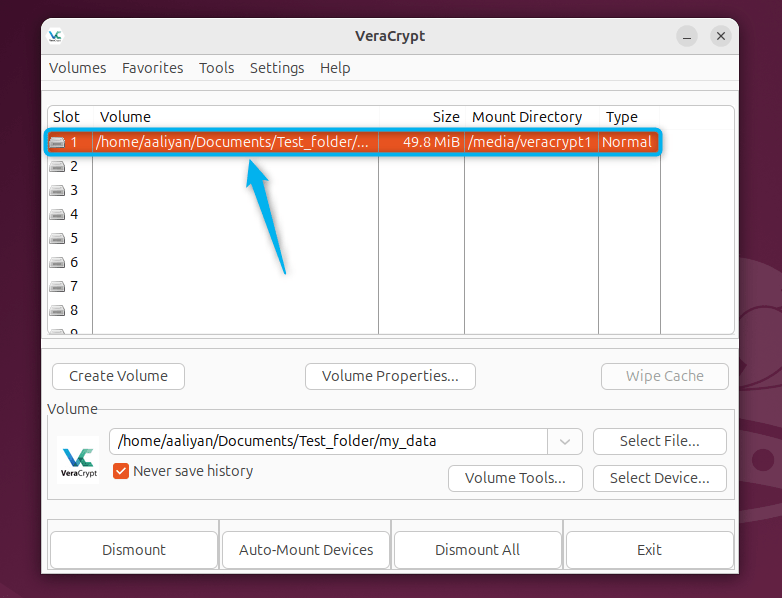
Conclusion
This guide explained two ways to install VeraCrypt on Ubuntu, one was using its deb file, the other was using the VeraCrypt personal package repository. Further, the process of creating an encrypted volume on Ubuntu via VeraCrypt is also explained briefly. The easy way to get VeraCrypt on Ubuntu is installing it via its deb file
