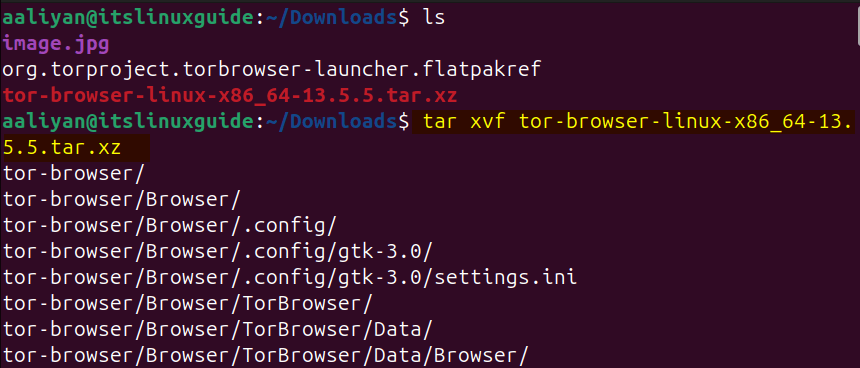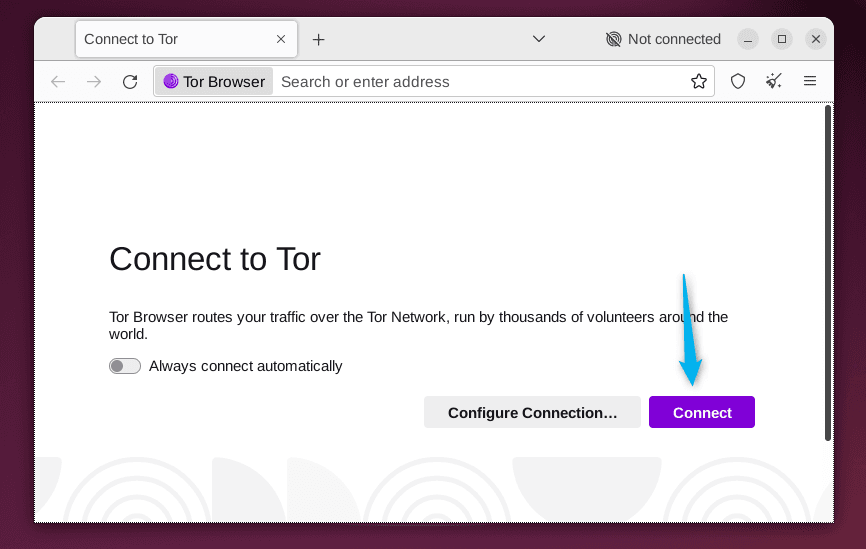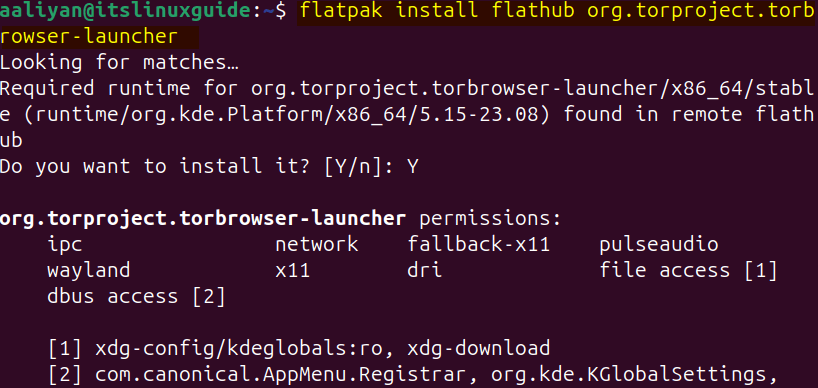Looking for a secure and privacy focus browser, then try using the Tor browser, which is compatible with multiple operating systems like Ubuntu. Though Ubuntu also comes with its default browser, but it may lack when it comes to privacy. There are several ways to install Tor on Ubuntu, like using its Tor tar file or using Ubuntu App Center.
4 Ways To Install Tor Browser on Ubuntu
Tor browser uses onion routing to obscure the online activities and blocks website tracking, further it comes with HTTPS everywhere and NoScript, which help to protect from malicious websites and online attacks. This guide will explain 4 ways to install Tor browser on Ubuntu:
1: Through Tor Browser Tar File
To install the latest version of Tor browser on Ubuntu or any other Linux operating system, the best way is to get its tar file from the tor browser official site. Just click on the Linux logo on Tor browser official site and the tar file download will start:
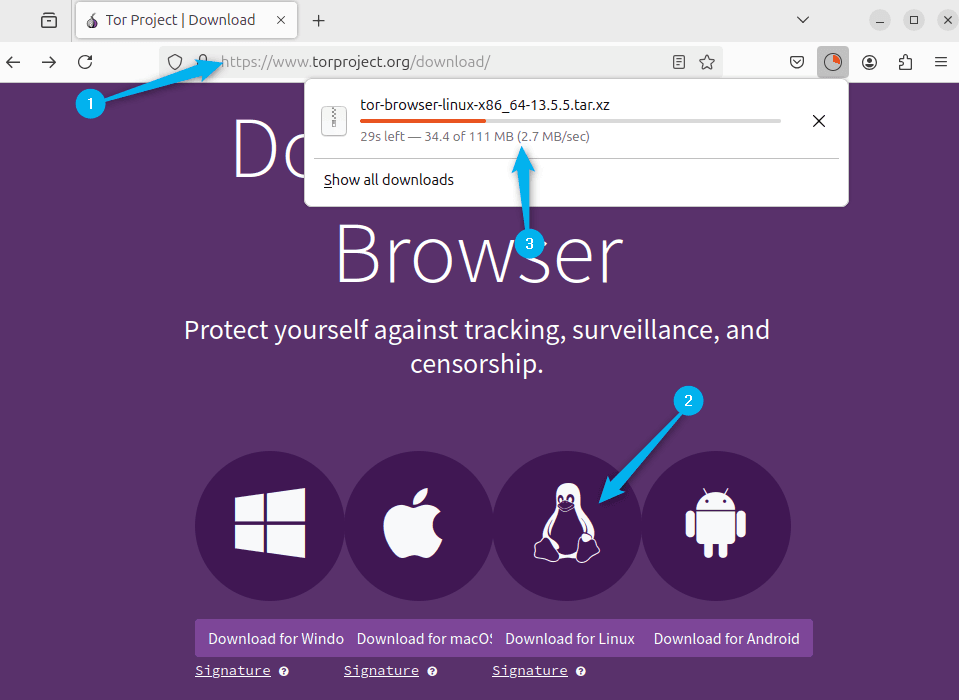
Alternatively, use the below command to download the tar file for Tor browser as it uses its download link:
wget https://dist.torproject.org/torbrowser/13.5.5/tor-browser-linux-x86_64-13.5.5.tar.xz
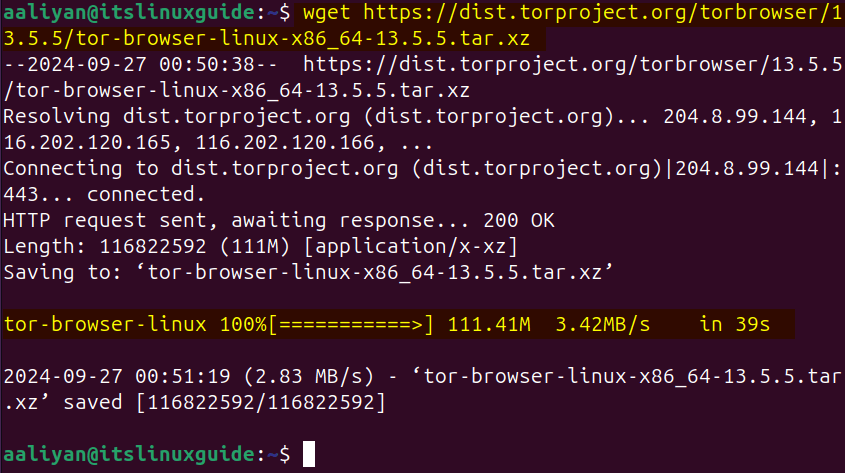
Next extract the tar file for tor browser using tar utility as in the below command:
tar xvf tor-browser-linux-x86_64-13.5.5.tar.xzHere, keep in mind that if the extraction command is executed with sudo then there will be some permissions issues while executing the tor tar file so it’s better to execute it without sudo:
Now navigate to the Browser directory, which is a subdirectory of tor-browser:
cd tor-browser
cd Browser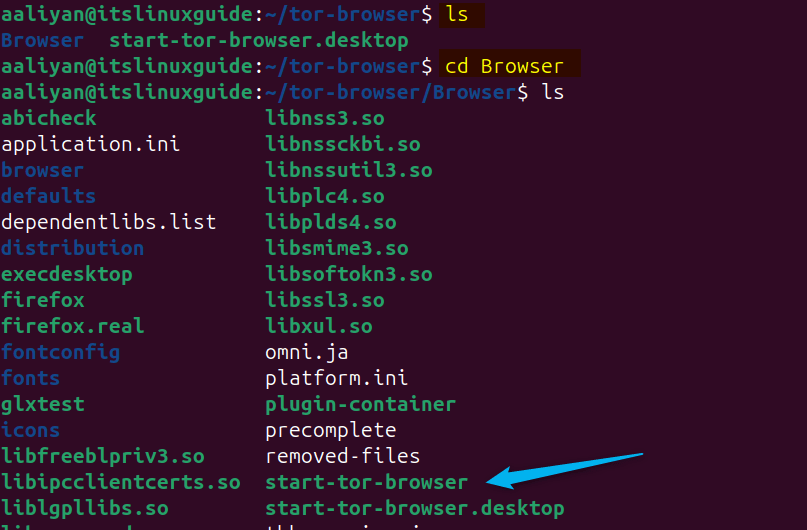
Now run the start-tor-browser file to launch the tor browser on Ubuntu by using the below command:
./start-tor-browser
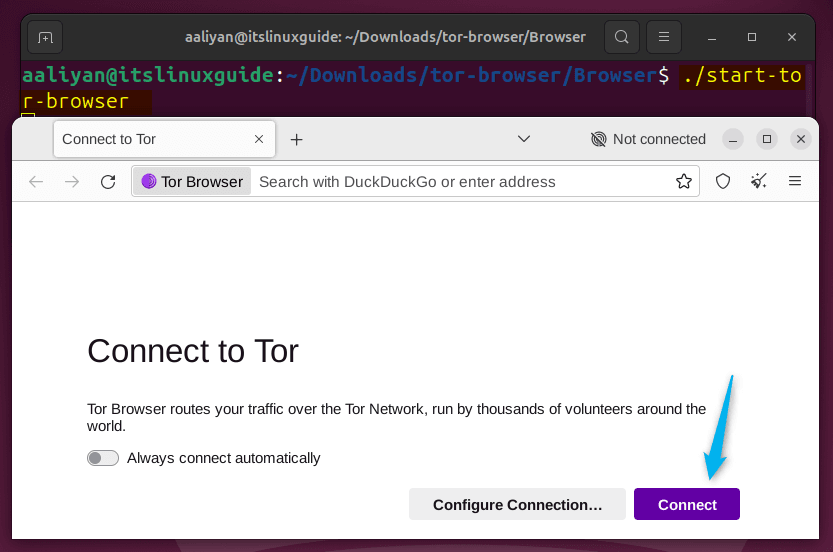
Note: Accessing every time via navigating to it extracted directory can be tiresome however, its desktop app can also be created and for that copy the below code and create tor.desktop file in the applications’ directory:
[Desktop Entry]
Type=Application
Name=Tor Browser
GenericName=Web Browser
Comment=Tor Browser is +1 for privacy and −1 for mass surveillance
Categories=Network;WebBrowser;Security;
Exec=sh -c '"/home/aaliyan/Downloads/tor-browser/Browser/start-tor-browser" --detach || ([ ! -x "[file-path]/start-tor-browser" ] && "$(dirname "$*")"/Browser/start-tor-browser --detach)' dummy %k
X-TorBrowser-ExecShell=./Browser/start-tor-browser --detach
Icon=[logo-file-path]/tor-browser/Browser/browser/chrome/icons/default/default128.png
StartupWMClass=Tor BrowserHere, you need to add the directory path for both the execution file and the logo file.
2: Through Ubuntu Default App Installer
To install Tor browser on Ubuntu, use the apt package manager that installs the tor launcher, which download its tar file and installs it automatically. To install tor browser via apt app installer, use:
sudo apt install -y tor torbrowser-launcher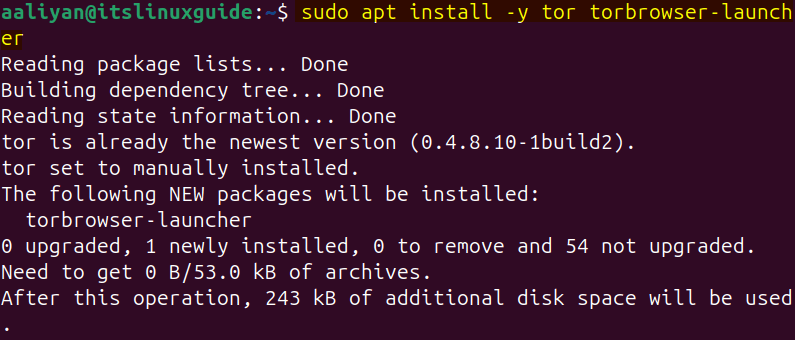
To verify the tor browser installation, list down the apps installed via apt using the below command:
sudo apt list --installed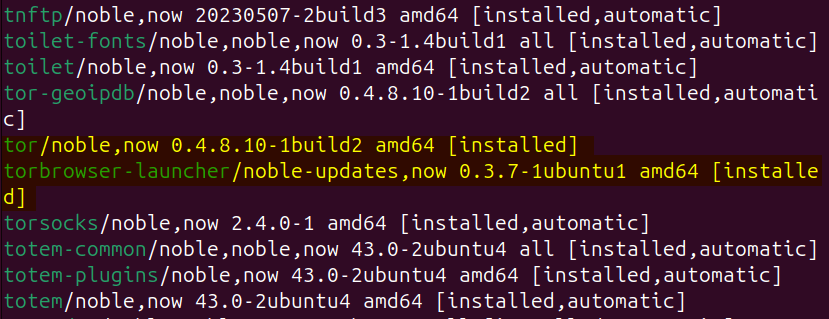
3: Through Ubuntu App Center
Ubuntu by default comes with an App Center, which provides an easy way to install apps without using the terminal. So to install Tor browser via the App Center first search for tor and then change the filter to Debian packages, from there select the Tor Browser Launcher:
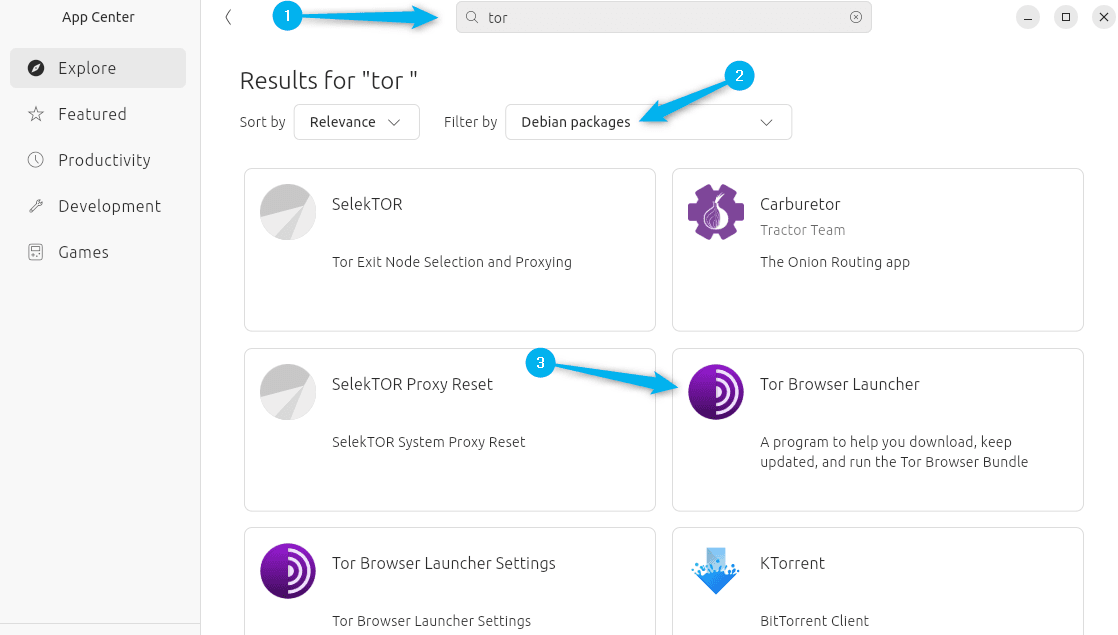
Now install the tor browser launcher by clicking on the Install option:
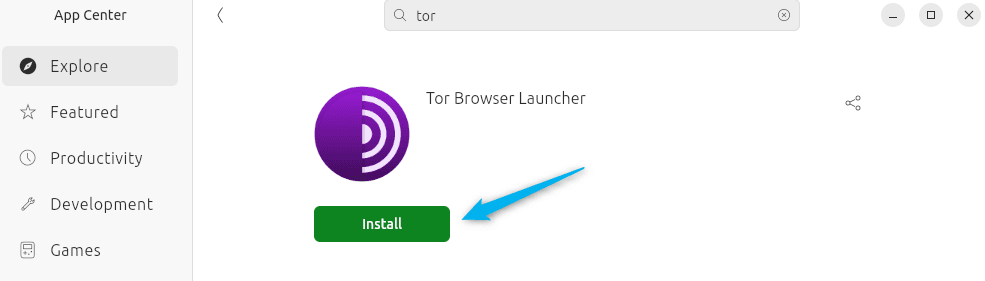
Next, search for Tor in the apps menu and the click on either Tor Browser or Tor Browser Launcher to launch it:
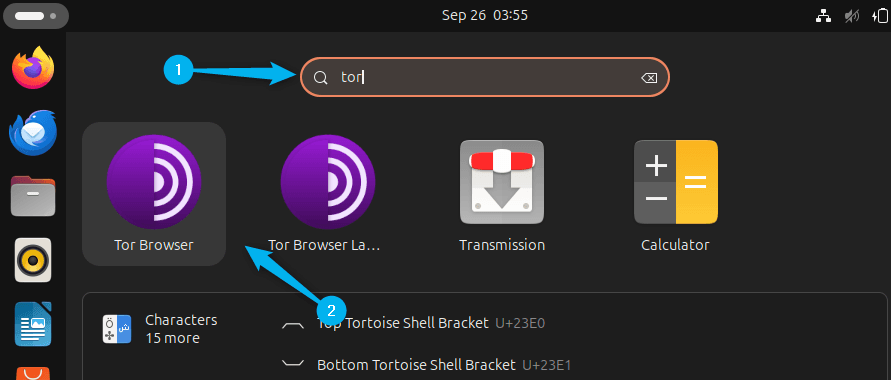
On the first startup, it will download the tar file and install it:
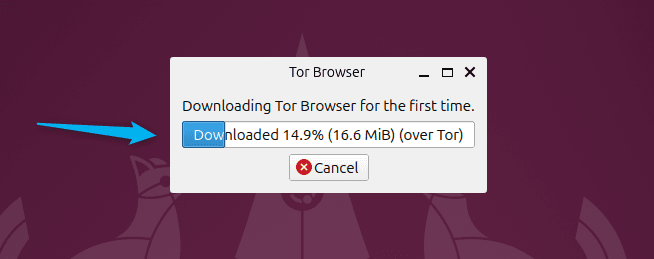
Now, once the browser is launched, click on the Connect option to begin browsing:
Once the browser is connected to the network, you can surf the internet:
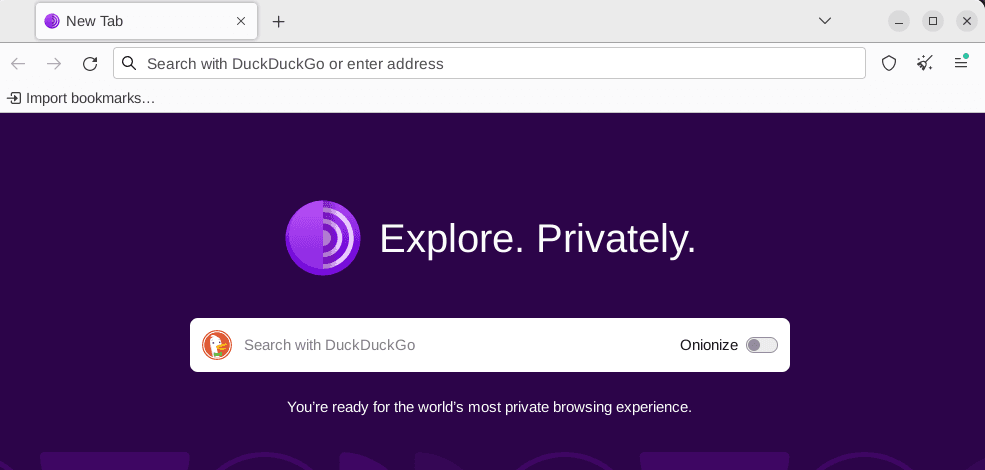
4: Through Flatpak App installer
The last method to install tor browser is using the flathub repository and for that use the below command:
flatpak install flathub org.torproject.torbrowser-launcher
Launch the Tor browser using the Flatpak by running the following command once the installation is completed:
flatpak run org.torproject.torbrowser-launcher
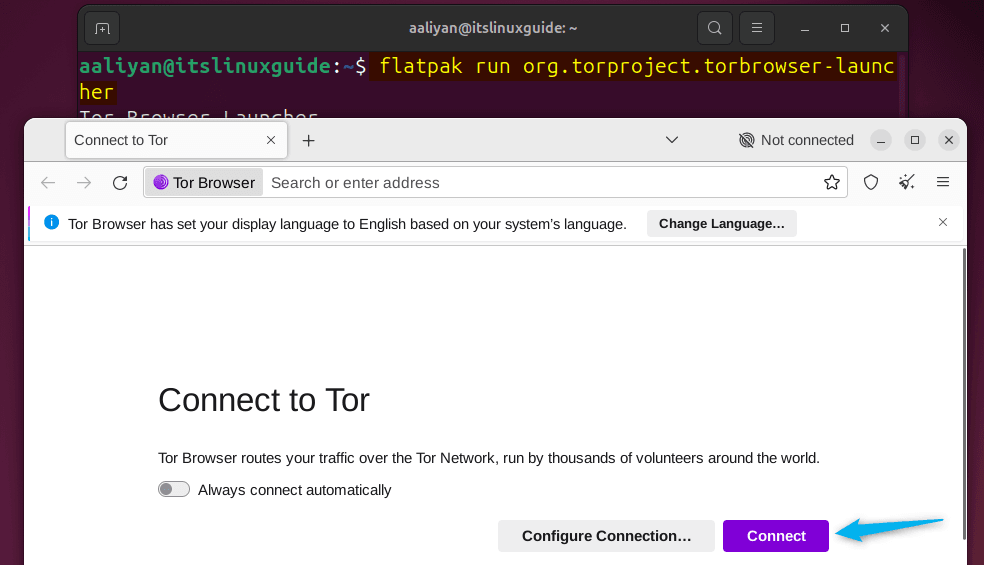
Conclusion
This guide covered 4 ways to install tor browser on Ubuntu which included using apt package manager, tor tar file, flatpak package manager and Ubuntu App Center. Further, in case of using the tar file, its desktop application can also be created for better reach. Amongst all the methods, the method using the tar file is the best as no installation is required.