Ubuntu by default comes with Firefox browser, which works fine and is best for the casual use, however there is a long list of browsers that one can use which come with loads of features like Opera. It comes with unique features like Flow, built-in VPN, and Opera GX (for gamers), further it comes with integration of messenger applications.
5 Ways to Install Opera Browser on Ubuntu
Opera is highly customizable with themes, extensions, and user preferences and also comes with integrated wallet for managing cryptocurrencies. There are five ways to install Opera Browser on Ubuntu and this guide will discuss all of them along with setting up the sidebar for different apps:
1: Through Opera Deb File
One of the primary methods for installing any application on Debian based systems like Ubuntu is using their deb file. So in case of Opera Browser you can also use its deb file which is available on Opera official download page:
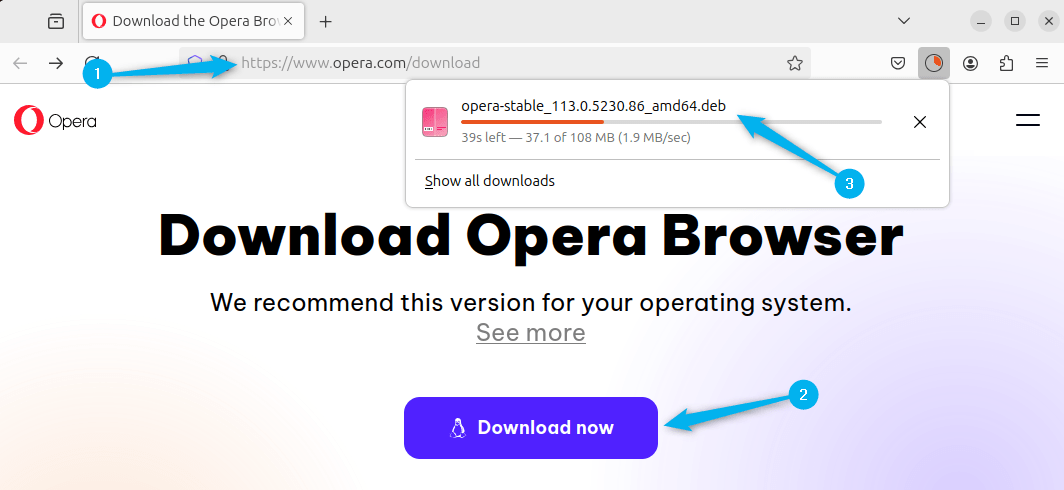
Alternatively, if you want to download its deb file via terminal then use the below command that contains its download link:
wget https://download3.operacdn.com/ftp/pub/opera/desktop/113.0.5230.86/linux/opera-stable_113.0.5230.86_amd64.deb
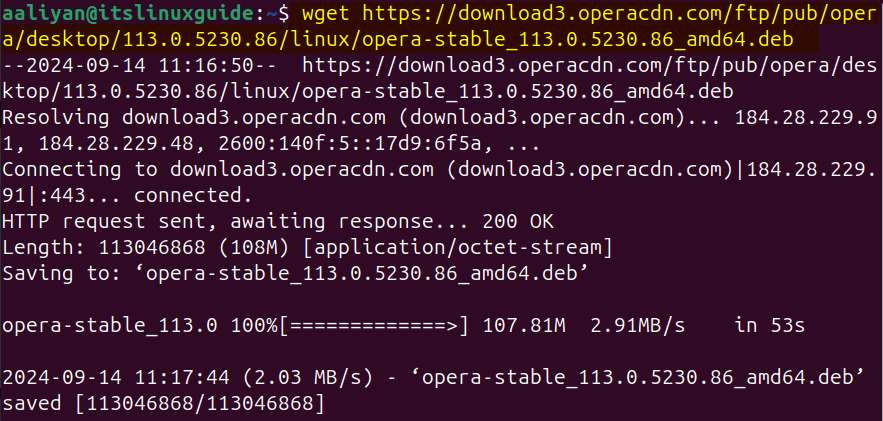
Now use the apt package manager to install Opera browser on Ubuntu via its deb file by executing:
sudo apt install ./opera-stable_113.0.5230.86_amd64.deb
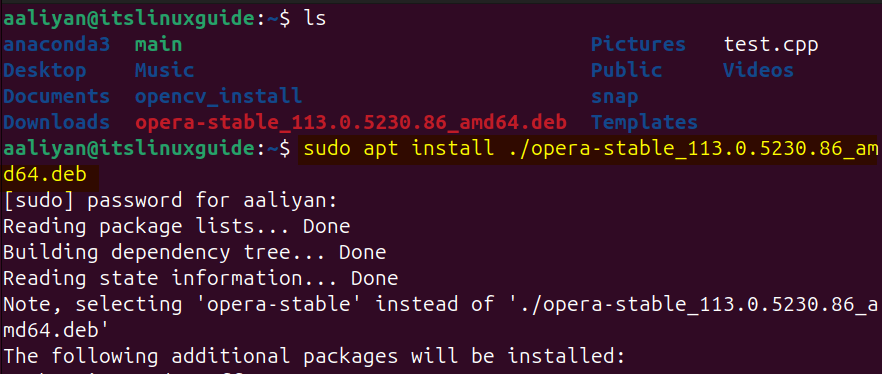
During the installation, apt will ask to add the Opera repository in Ubuntu so that Opera can get updates, so in that case click on OK to proceed:
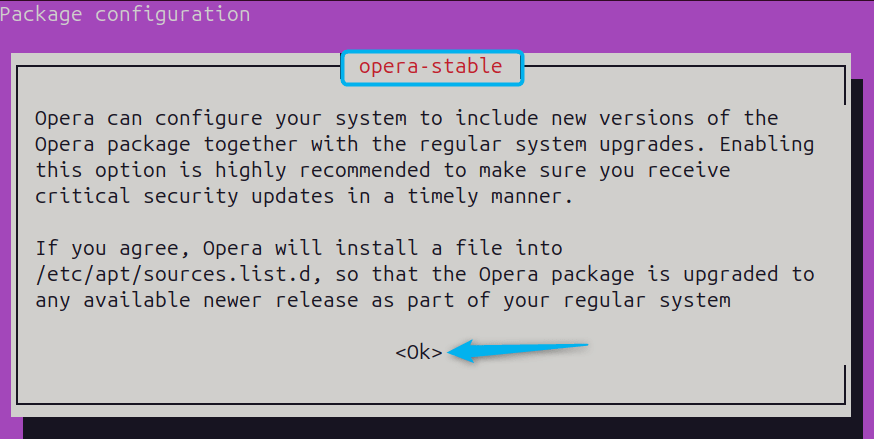
Next, it will ask if you want Opera to be updated when the whole system update is running so in that case I would not recommend it because while updating the apt packages list you will get the error or GPG key:
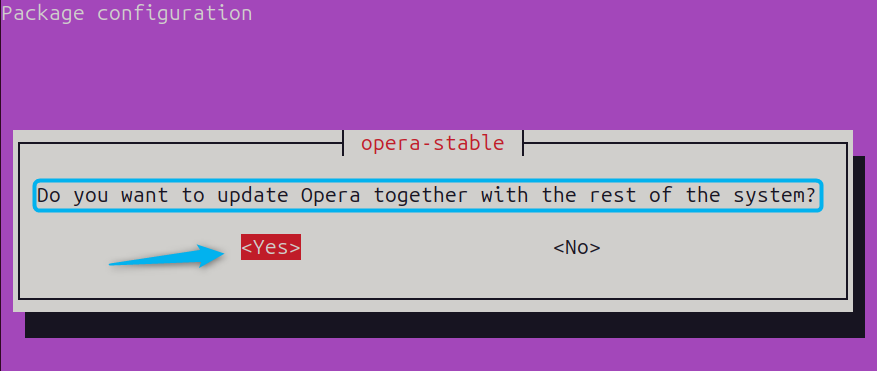
To launch Opera on Ubuntu via its terminal, use the below command:
opera
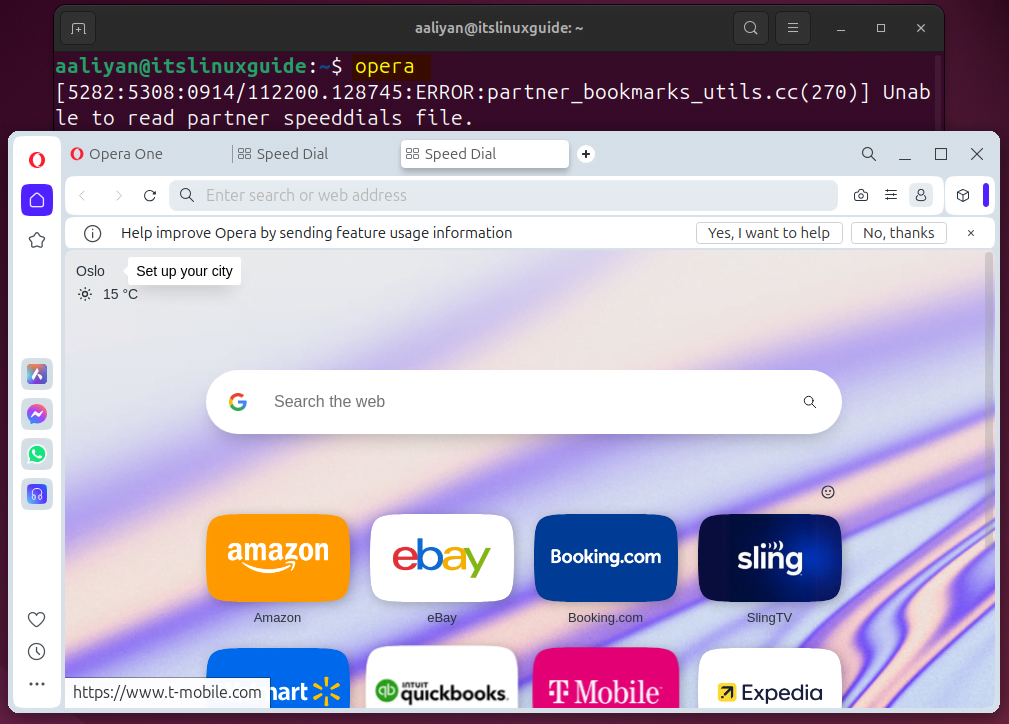
2: Through Opera Browser Official Repository
The next method to install Opera browser on Ubuntu is using its official repository, as by default the apt package manager doesn’t have the opera package. So first add the GPG key for Opera repository by using the below command:
curl https://deb.opera.com/archive.key | sudo apt-key add -
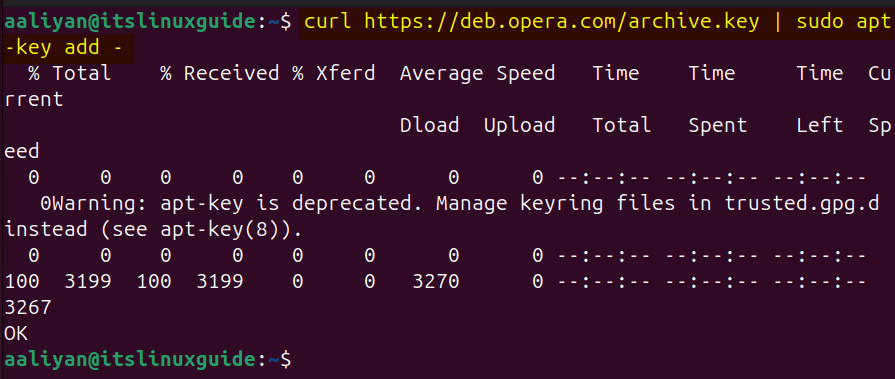
Now add the repository for Opera stable package in the sources list directory by executing the below command:
echo deb https://deb.opera.com/opera-stable/ stable non-free | sudo tee /etc/apt/sources.list.d/opera.list

Next, update the package list for apt to successfully add the Opera repository:
sudo apt update
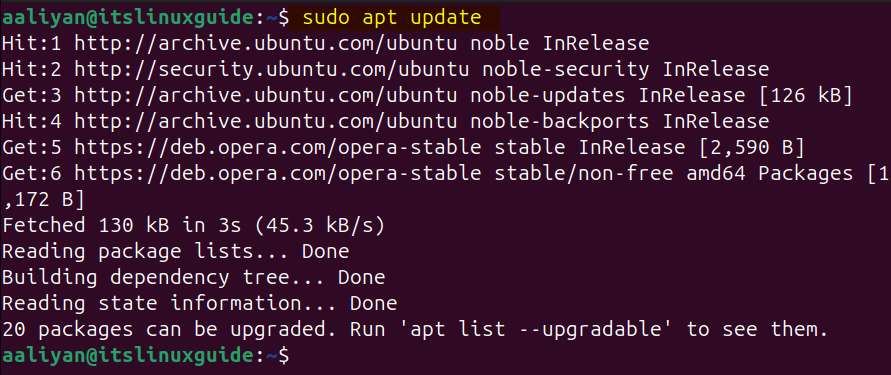
After updating the Opera repository for its stable version, install it via apt package manager using:
sudo apt install opera-stable -y
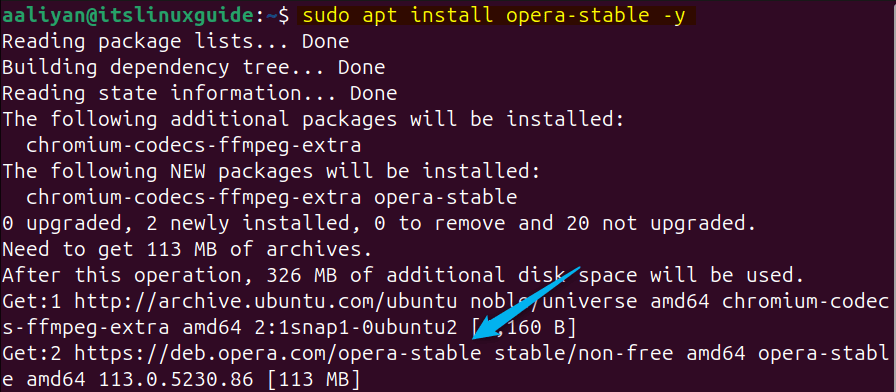
To verify the installation of Opera via apt, you can list all the packages or apps installed via apt on Ubuntu by running the following command:
sudo apt list --installed

3: Through Snap App Installer
Using third party package managers for installing applications on Linux systems like Ubuntu also hold significant importance, especially in the case if the default package managers don’t contain the respective app data. Opera browser can be installed on Ubuntu via snap package manager and for that use the following command:
sudo snap install opera

Next, to launch Opera via terminal run the below command:
snap run opera --no-sandbox
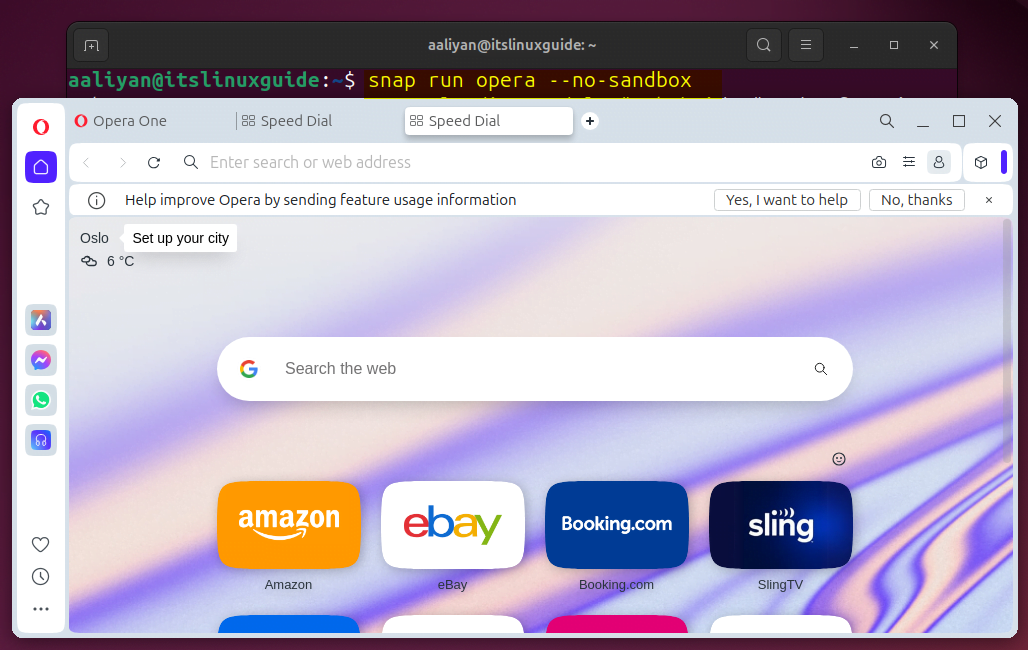
4: Through Ubuntu App Center
There is a GUI method for installing Opera on Ubuntu which is using its App Center, when you search for Opera in App Center you will get three version types: stable, beta and developer:
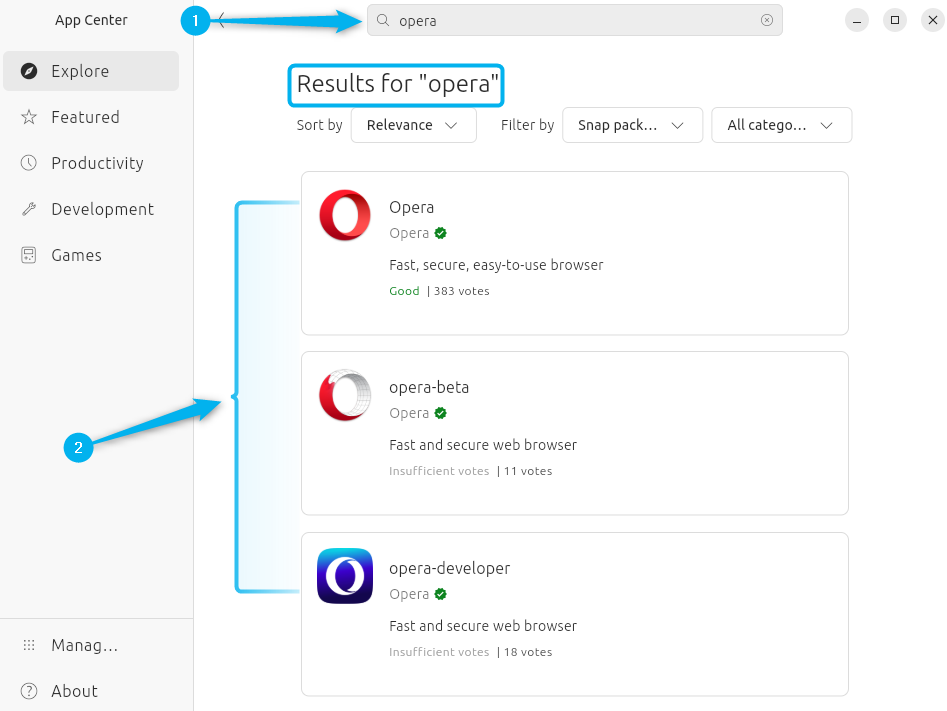
Here I have selected the stable version for installation, you can select any depending on your preference and after that click on Install once you have selected the available version:
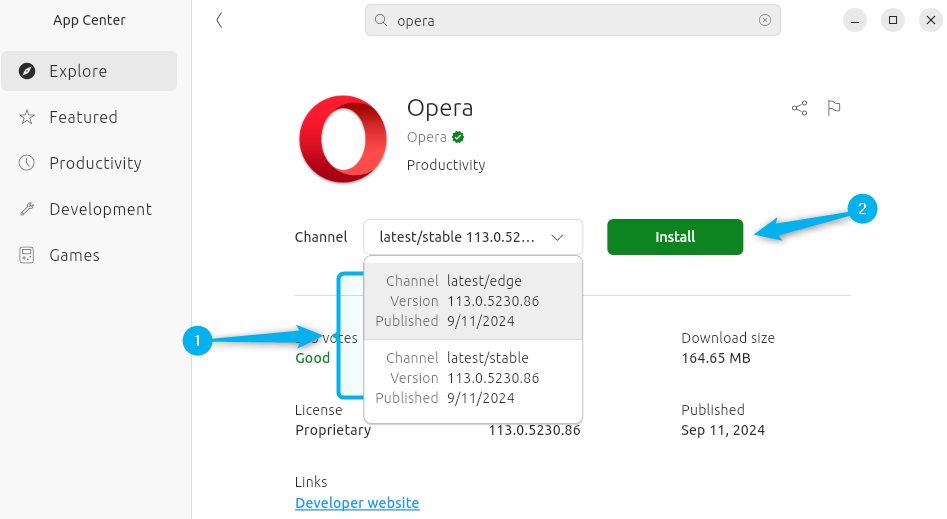
After installation of Opera, you can launch it from Ubuntu activities menu:
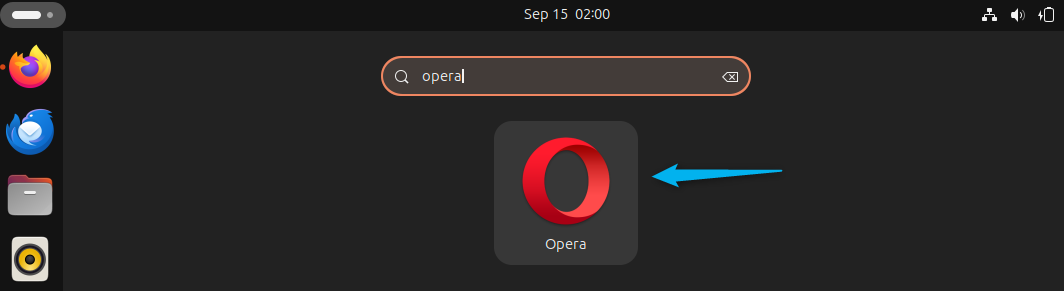
5: Through Flatpak App installer
Another third party app installer to install Opera on Ubuntu is using the Flatpak app installer and for that use the below command:
flatpak install flathub com.opera.Opera
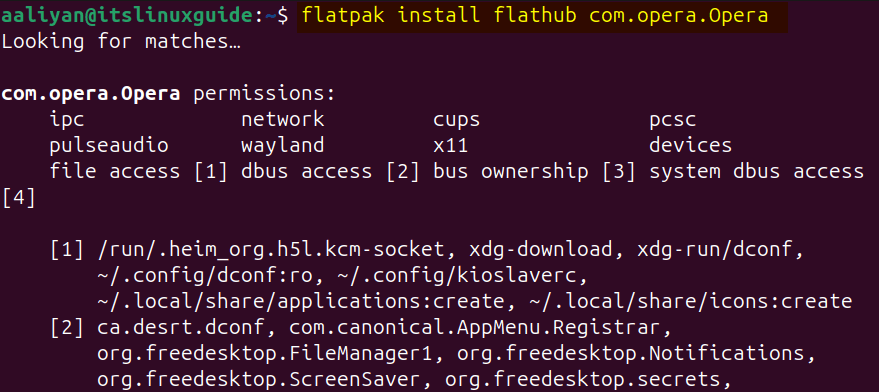
To launch Opera on Ubuntu installed via Flatpak execute the below command:
flatpak run com.opera.Opera
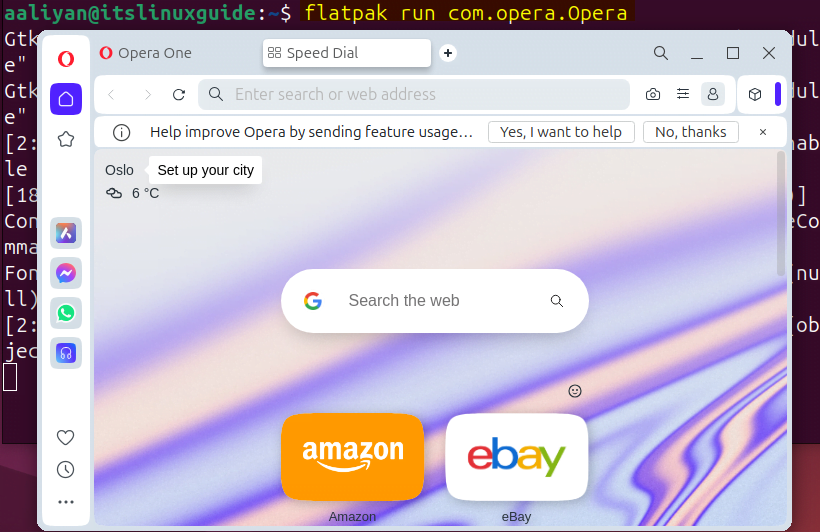
How to Add Apps to Sidebar in Opera on Ubuntu
One of the distinguish feature in Opera is that you can set up various apps in the site bar which make it easy to access them. So on the left side click on the meat ball icon and from there you can select various apps to appear in the sidebar:
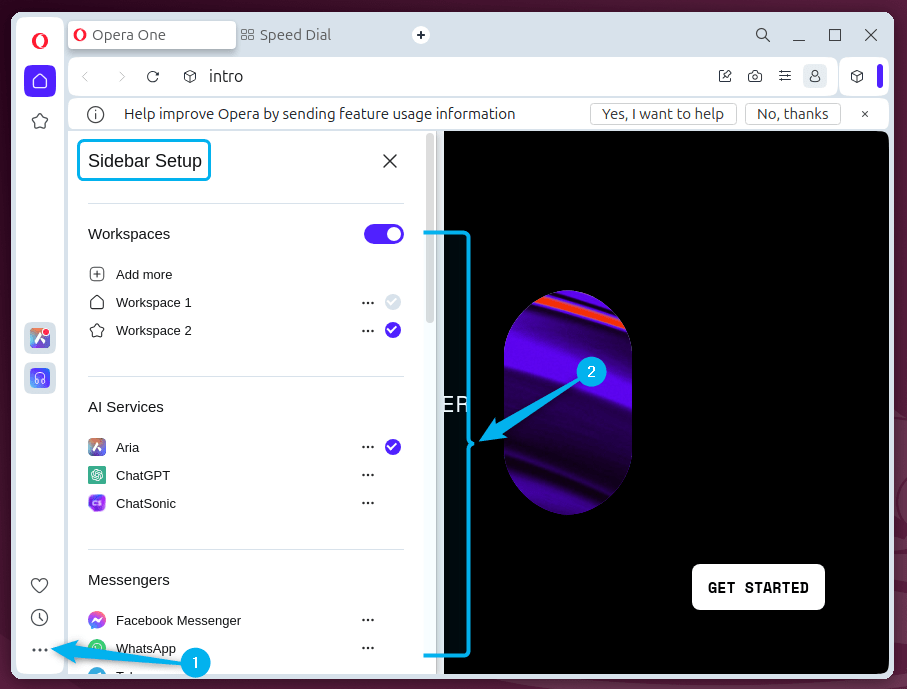
To select the app simply click on the tick right next to the meatball menu in front of the respective app, here in the below image you can see that I have selected the messenger app to be displayed in the sidebar:
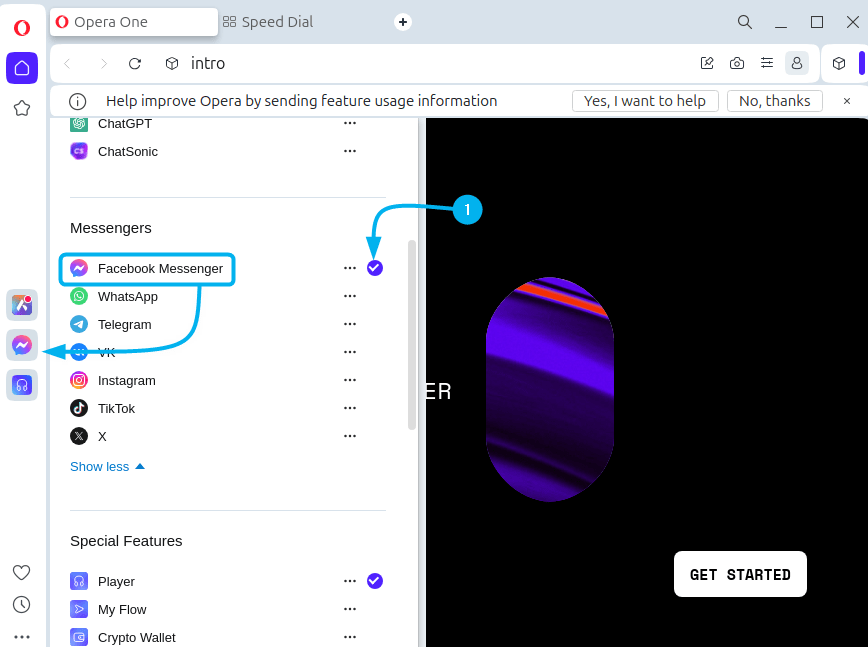
By customizing the sidebar, you can enhance your productivity as you can access various apps with just one click.
Conclusion
This guide discussed five ways to install Opera Browser on Ubuntu which include using opera deb file, Opera browser official repository, Snap package installer, Ubuntu App Center and Flatpak package installer. The easiest way to install Opera on Ubuntu is either using the App Center or using its deb file.
