Google Chrome is one of the widely used web browsers because of its rendering engine, Blink, which quickly processes web pages. Further, it comes with an easy-to-navigate interface, even for new users. If you are looking for a reliable browser with a load of options for your Ubuntu, then Chrome is the best option. To install Google Chrome on Ubuntu, read this guide as it will not only explain different installation methods but will also explain how to upgrade it and how to create its desktop icon.
5 Easy Ways to Install Google Chrome on Ubuntu
One of the major benefits of using Google Chrome on Ubuntu is that it comes with a wide of extensions that add extra functionality to it by giving you access to various apps. However, keep in mind that Chrome can consume more system resources as compared to other lightweight, less-feature web browsers. This guide will explain five ways to install Google Chrome, here I will use Ubuntu 24.04 for demonstration:
1: Through Google Chrome Deb File
The deb files are specifically applications setup files for Detain-based Linux distributions like Ubuntu, the benefit of using the deb file for package installation is that you can get the latest version directly from the official source. In the case of Google Chrome, download its deb file by navigating to the Google download page. Next, select the system architecture and accept the terms and conditions after clicking on the Download Now option:
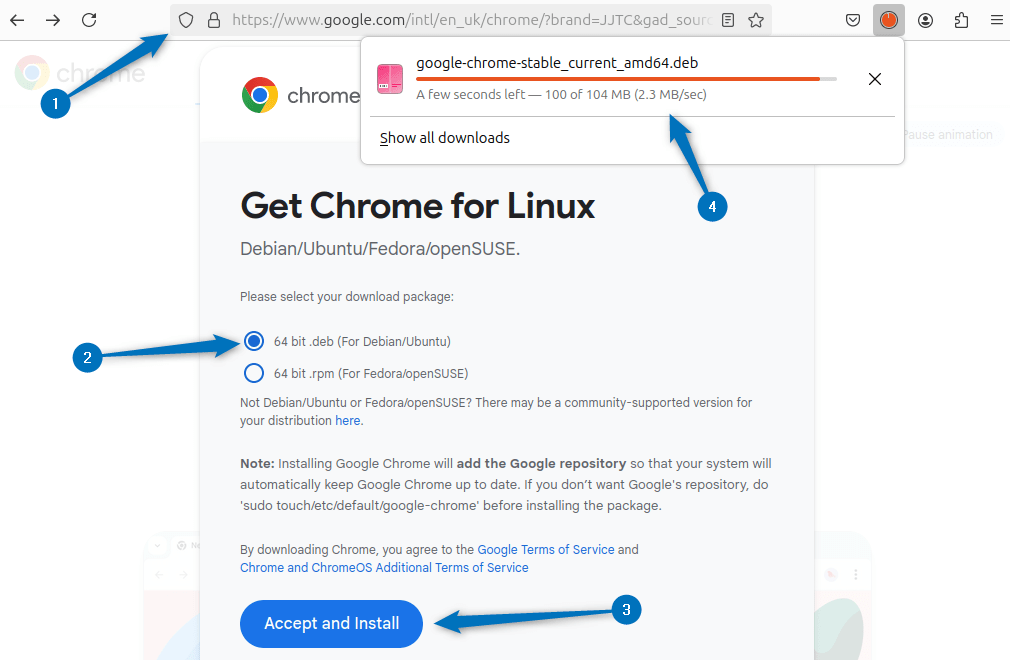
Alternatively, use the below command to download the deb file for Google Chrome on Ubuntu:
wget https://dl.google.com/linux/direct/google-chrome-stable_current_amd64.deb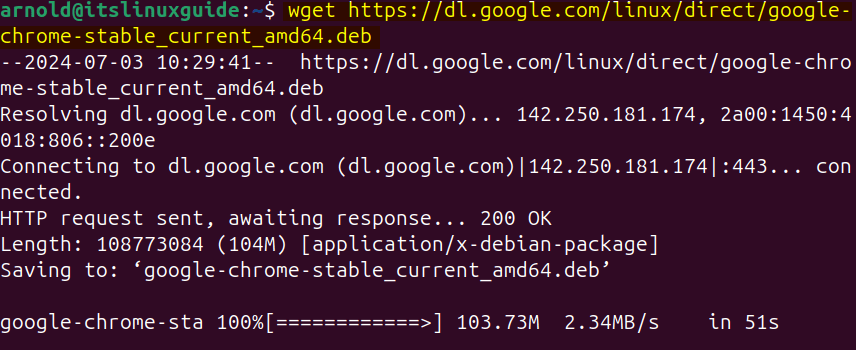
Once the file is downloaded, use the apt or dpkg package manager to install Chrome browser:
sudo apt install ./google-chrome-stable_current_amd64.deb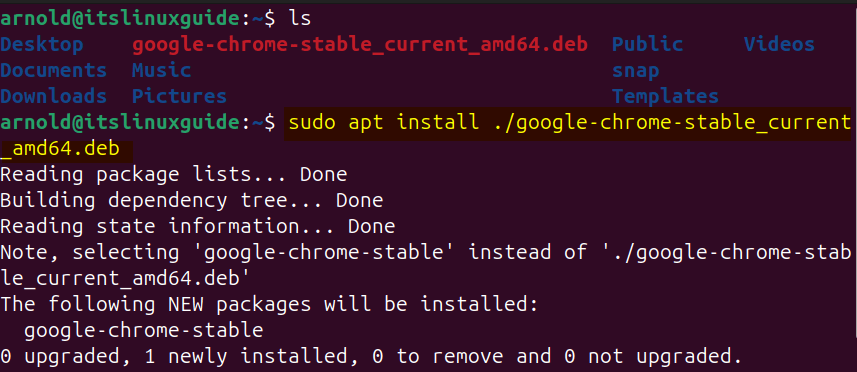
On the first startup, a prompt will appear asking to set it as default browser and give Google usage data. You can unselect any of the options depending on preference:
google-chrome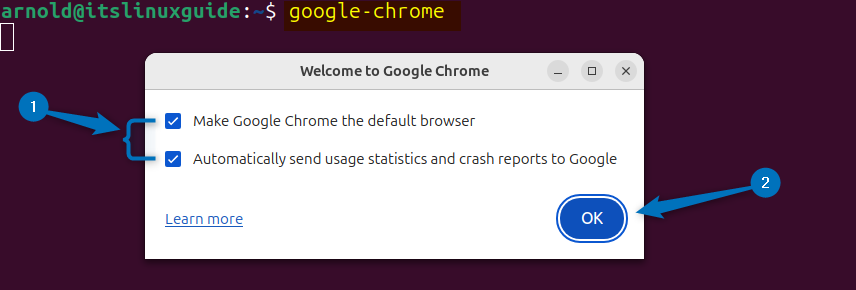
Next, the browser will launch:
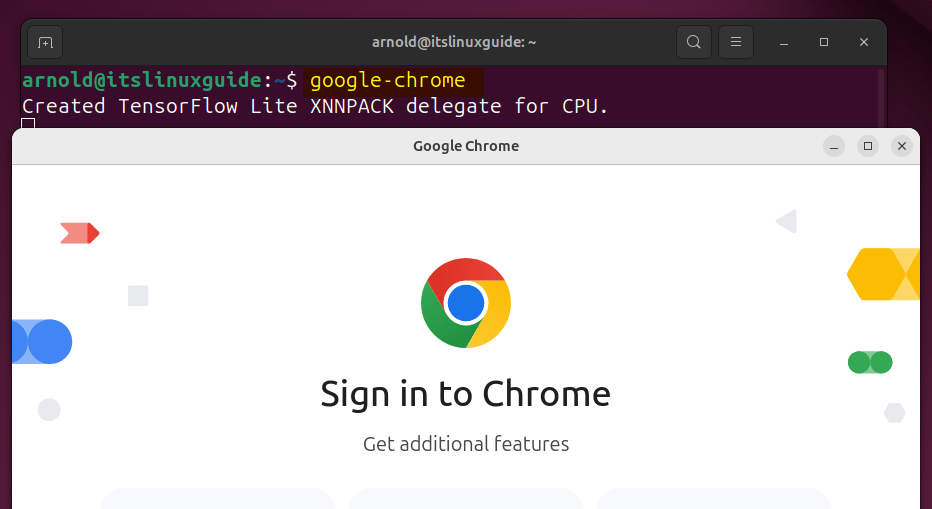
2: Through Apt Package Manager
Another way to install Chrome browser on Ubuntu is using its apt package manager, which is one of the easy ways. To install Google Chrome, execute the below command:
sudo apt install google-chrome-stable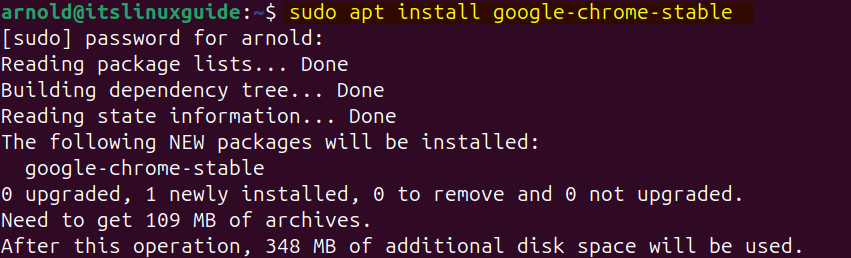
You can launch the Google browser either through the Ubuntu application menu or by executing google-chrome command in the terminal:
google-chrome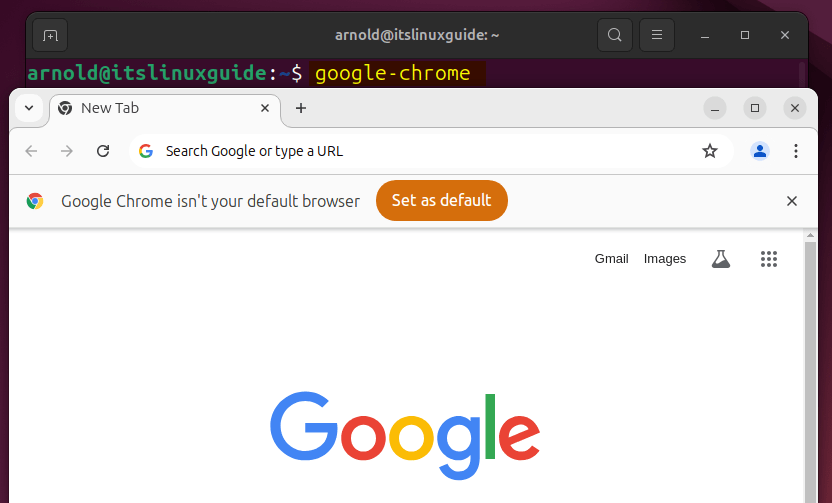
3: Through Flatpak App Installer
The third method for installing the Google browser is using the Flathub repository. One thing that you need to keep in mind is that this package is not verified, which means there is a probability that it can cause issues. To install Google Chrome on Ubuntu using Flatpak execute:
flatpak install flathub com.google.Chrome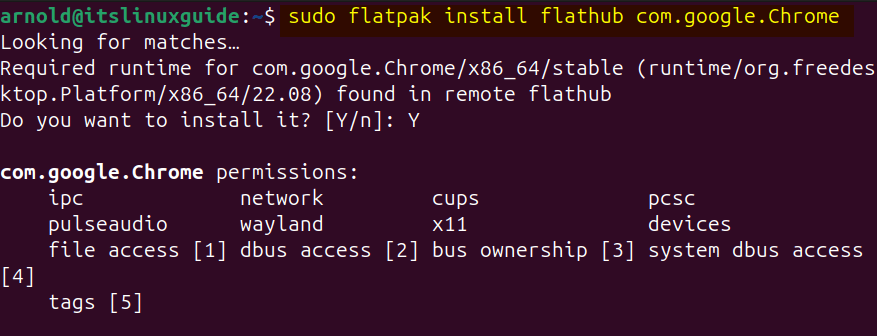
Next, to launch Google Chrome after installing it via Flatpak execute the below command:
flatpak run com.google.Chrome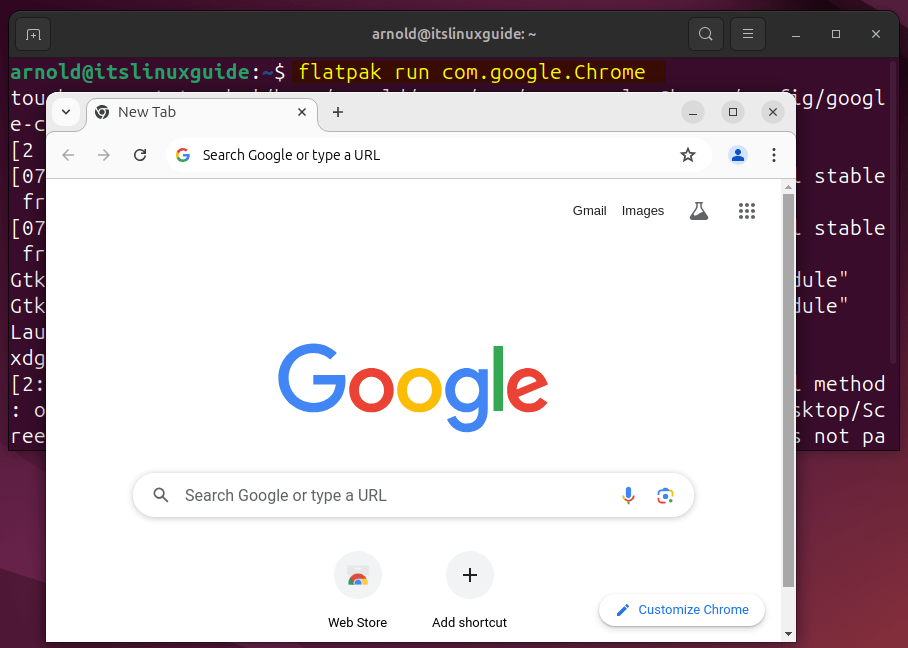
4: Through Chrome Official Repository
Though by default Google Chrome package is present in the apt package manager but still in case its repository gets deleted in Ubuntu then use this method. So to add the Google browser repository, first save its validation key by using the following command:
wget -q -O - https://dl.google.com/linux/linux_signing_key.pub | sudo gpg --dearmour -o /usr/share/keyrings/chrome-keyring.gpg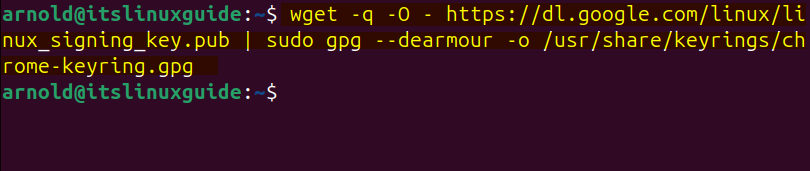
Next, download the Chrome browser’s official repository and save it in the sources.list directory, use the following command below in this regard:
sudo sh -c 'echo "deb [arch=amd64 signed-by=/usr/share/keyrings/chrome-keyring.gpg] http://dl.google.com/linux/chrome/deb/ stable main" > /etc/apt/sources.list.d/google.list'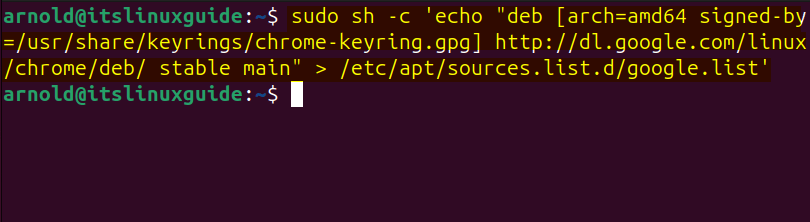
Now refresh the package list of the apt package manager on Ubuntu:
sudo apt update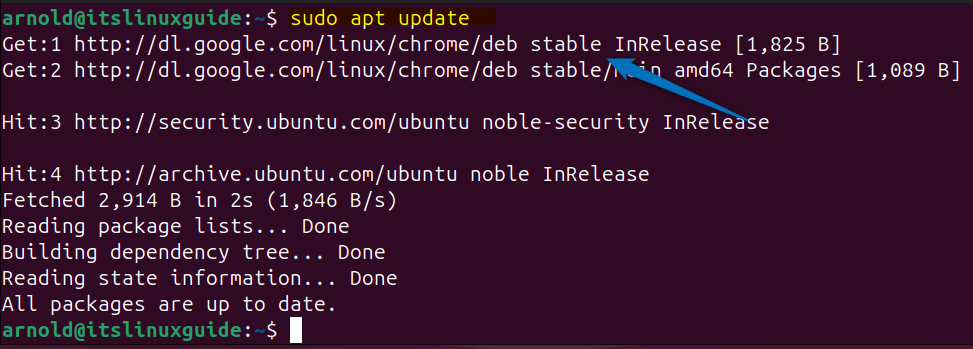
Once the Chrome browser repository is successfully added, install it on Ubuntu using this repository by executing the below command:
sudo apt install google-chrome-stable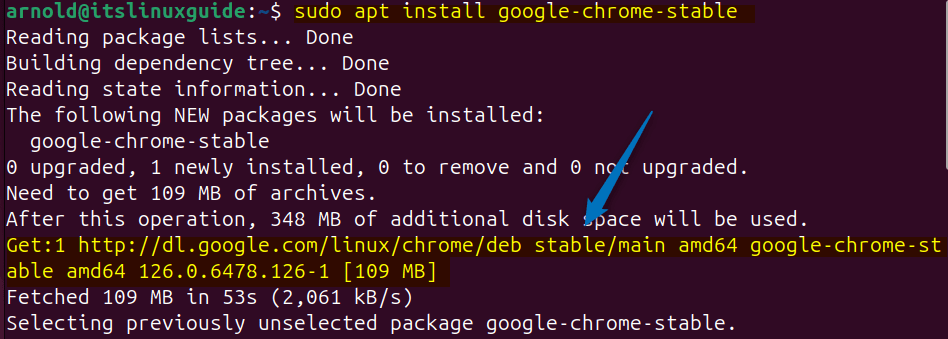
5: Through GDebi Package Manager
Unfortunately, there is no software install app in the newly installed Ubuntu 24.04 however if you need a GUI method for installing Google Chrome on Ubuntu then you can use the GDebi package manager. However, you will need a Google Chrome Deb file for this, once you have downloaded the deb file open the file manager and select the Open With option from the deb file right-click menu:
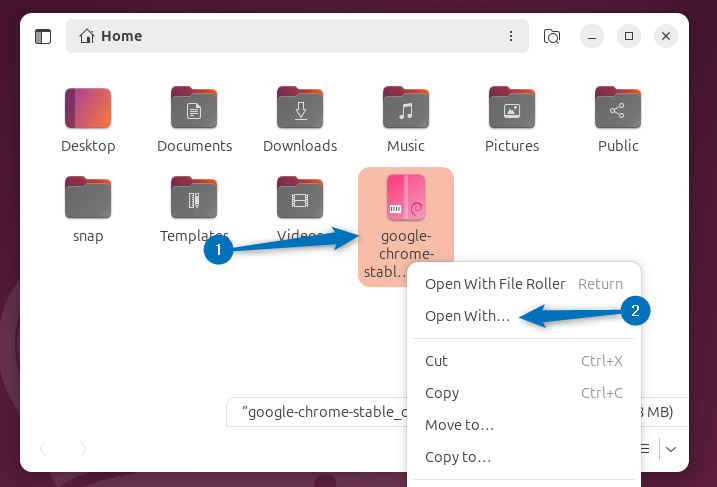
Now in the Open With menu, select the GDebi Package Installer:
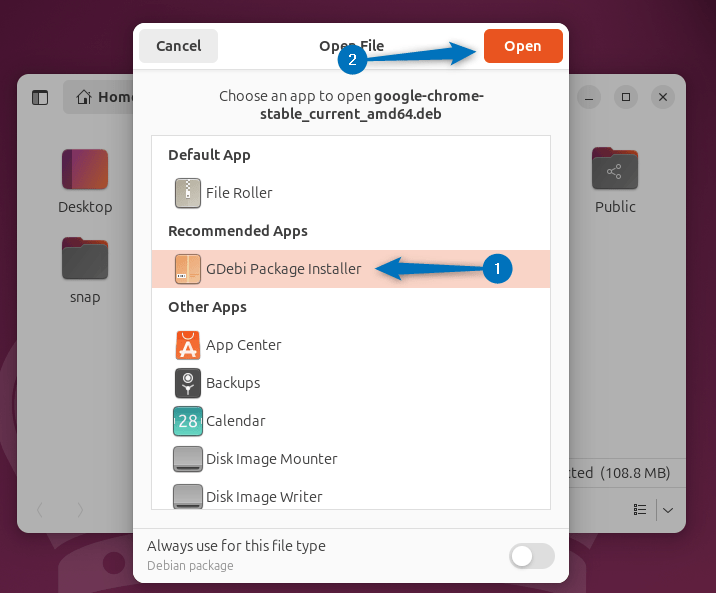
Next, the file will automatically load in the GDebi from there simply click on Install Package:
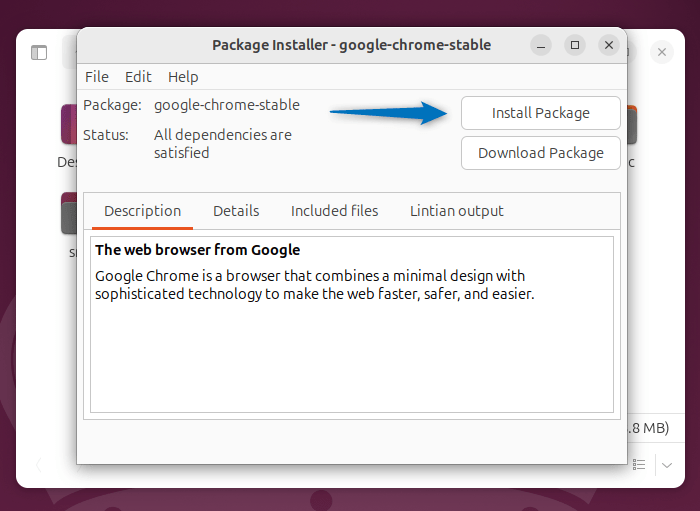
Once the installation is completed, click on the close option to close the setup wizard:
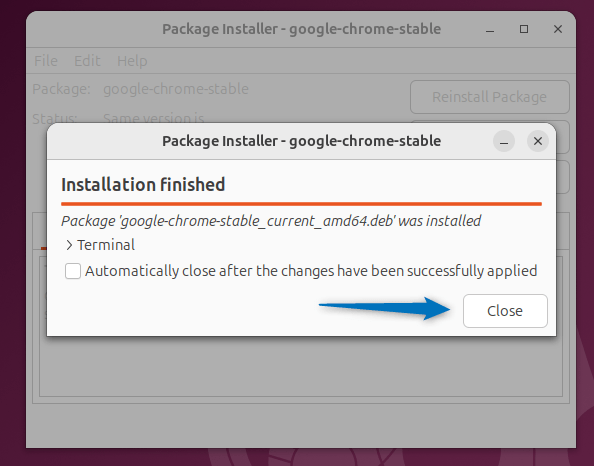
Next, launch Google Chrome from the Ubuntu application’s menu:
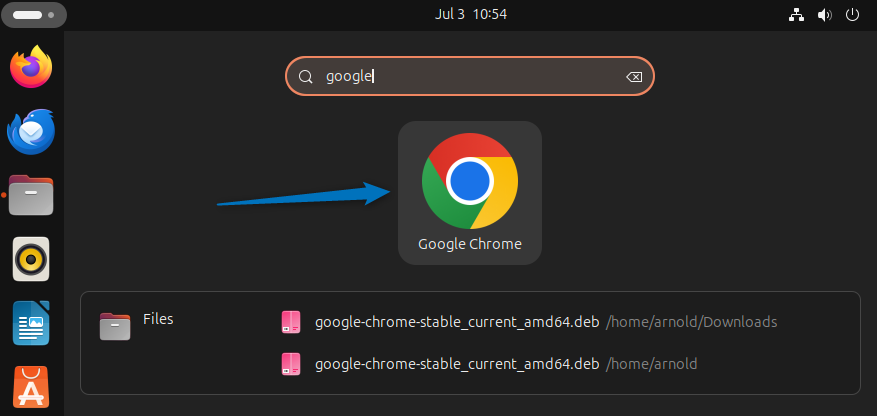
Note: By default, GDebi is not installed on Ubuntu, it comes with both a command line and GUI version. To install applications using the command line version you can use the same method as in the case of apt package manager. Further, to install the GUI version of GDebi use the Ubuntu App Center.
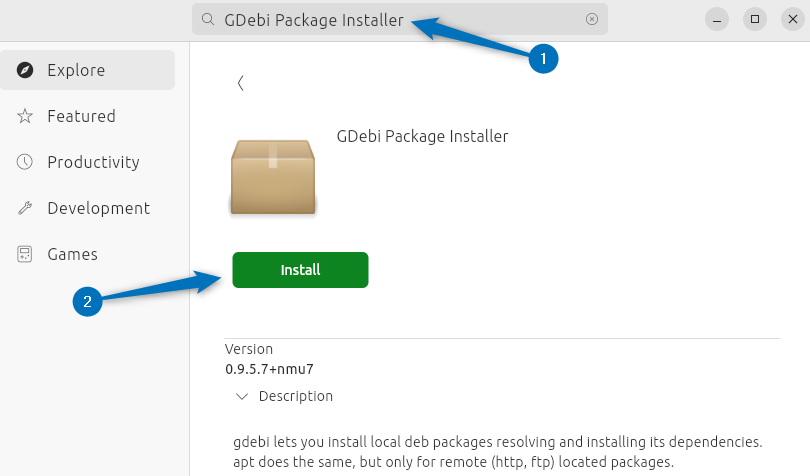
How to Update Google Chrome on Ubuntu
If you are using an older version of Chrome browser on Ubuntu and want to upgrade it, then use the below command.
sudo apt upgrade google-chrome-stable
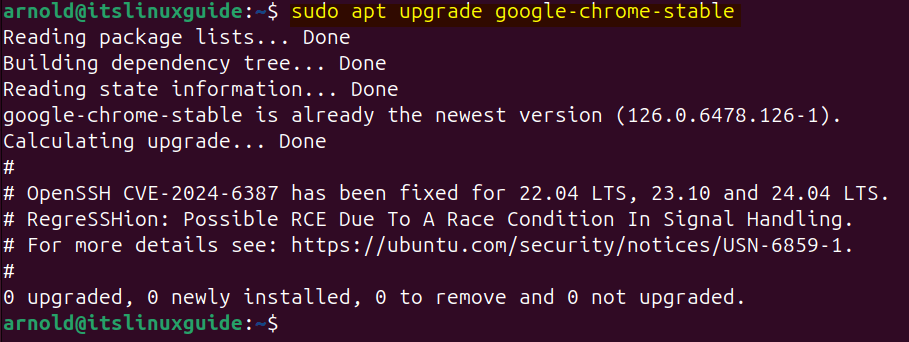
How to Create Chrome Desktop Icon on Ubuntu
Web browsers are frequently used applications as they serve as a bridge between users and the World Wide Web. So in that case the ease of access is quite necessary. On Ubuntu, installing the Google Chrome browser does not create its desktop icon, so to create it go to the applications directory and search for google-chrome.desktop file:
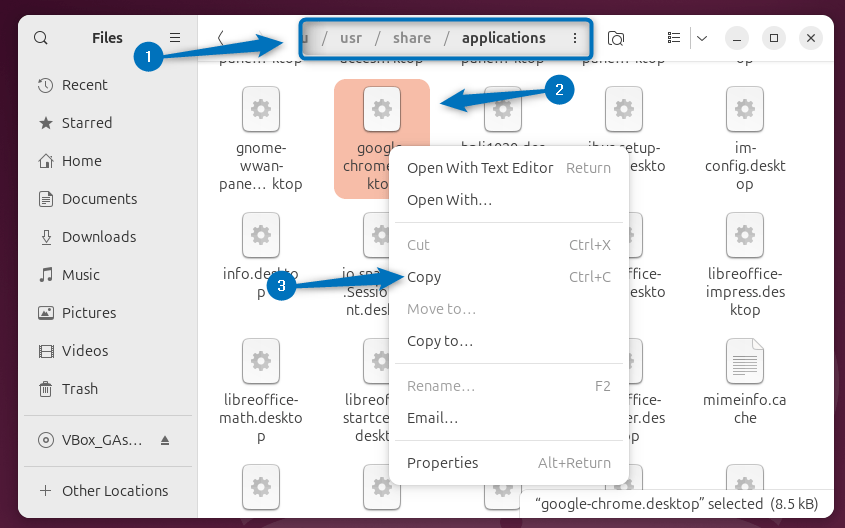
Next, copy the file and paste it to the desktop, now you will see a cross-mark which means it is not executable. So from its right-click menu select the Allow Launching option:
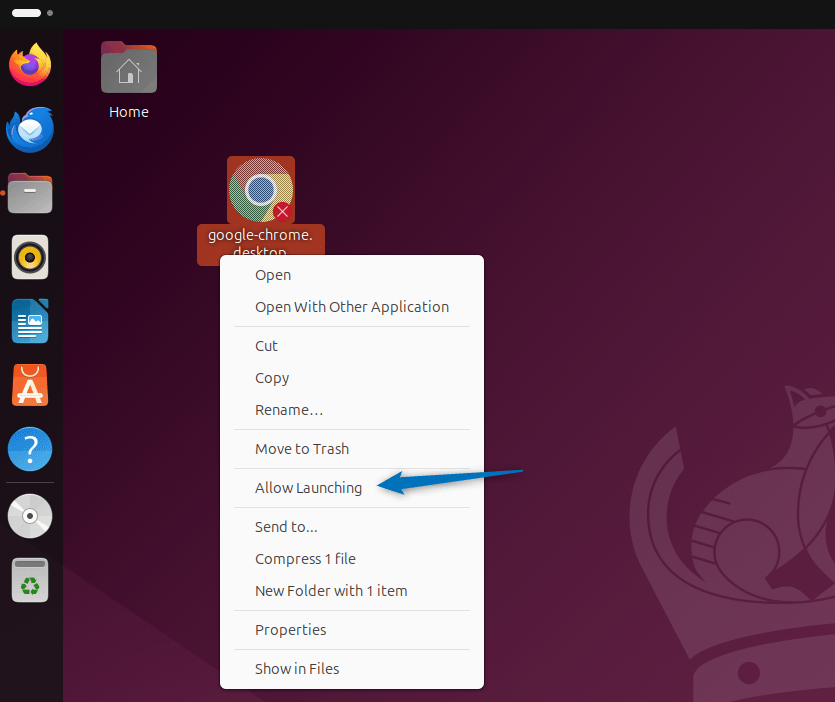
Next, simply double-click on it and the Chrome browser will launch as in the image below:
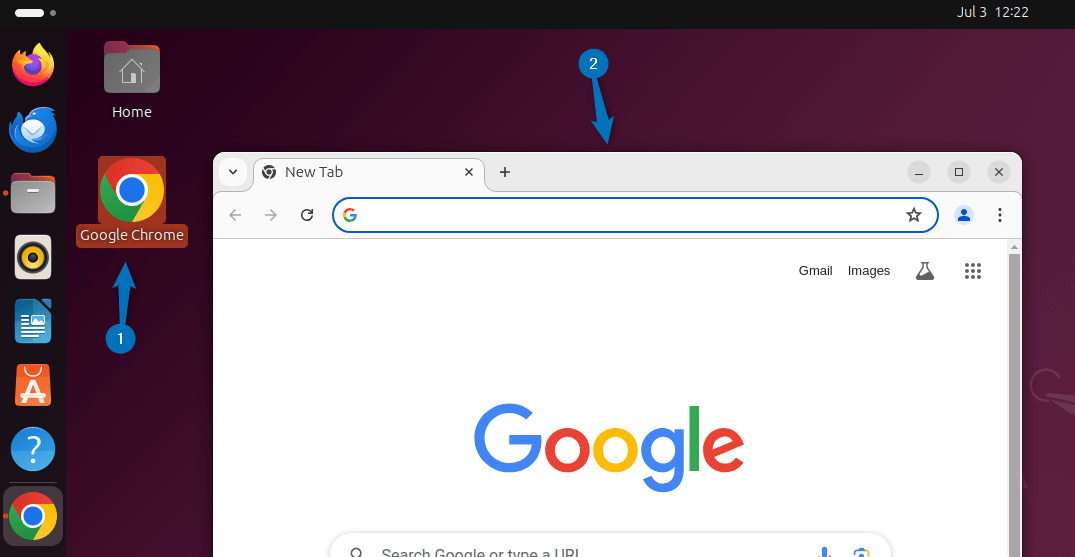
Alternatively, you can add the Google browser icon in the taskbar, and for that search for it in the apps menu. Next, from the right-click menu, select Pin to Dash:
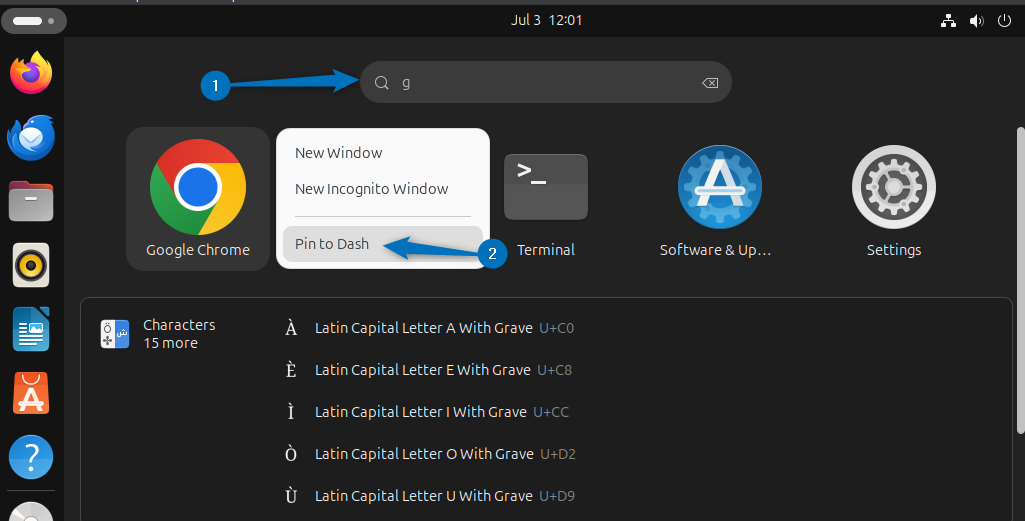
Conclusion
Google Chrome on Ubuntu can be installed using five different ways, these methods include using Google Chrome Deb file, apt package manager, Chrome official repository, Flatpak app installer, and GDebi package manager. If you are looking for a GUI method to install Chrome then use the GDebi package manager and in case of using the terminal use the apt package installer.
