Discord is one of the most popular applications that is used for communicating with friends or loved ones. On Discord, you can create groups and channels that are related to games, work, or for personal communication. Discord is supported on almost every platform including Linux so on Debian it can be installed quite easily.
How to Install Discord on Debian 12
Just like every other Linux distribution, Debian also comes with its default package installer, which is apt, but unfortunately, Discord is unavailable in Debian’s default repository. However, there are still some other ways to install Discord on Debian 12, which will be discussed in this guide:
1: Through Discord Deb File
Installing an application on Debian using its .deb file can be beneficial because using the .deb file for installation can get you a newer version of the respective application. So to install Discord on Debian, download its .deb file by visiting the Discord official website:
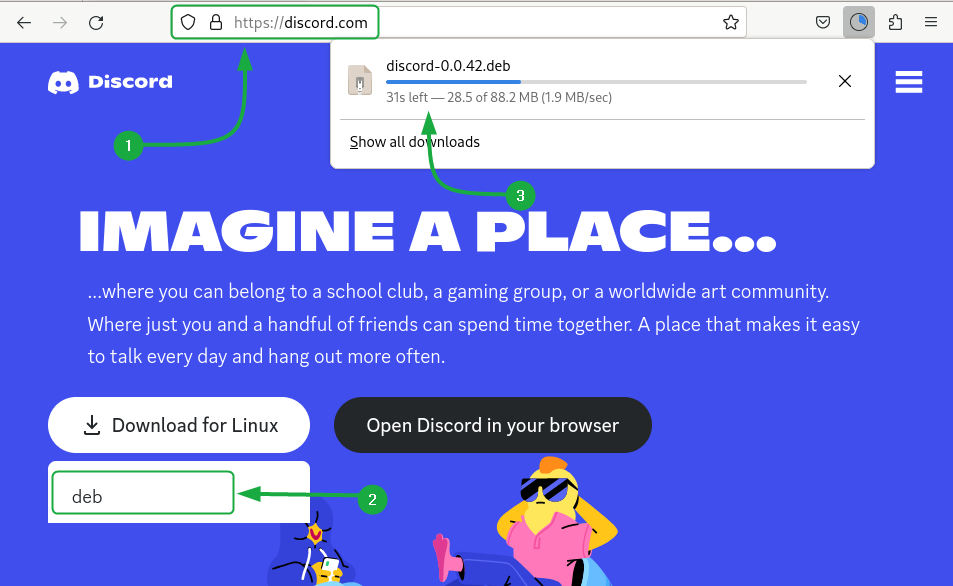
Once the file is downloaded, navigate to the download directory and then install Discord either using the dpkg or apt package installer, her,e I have used its default repository:
sudo apt install ./discord-0.0.42.deb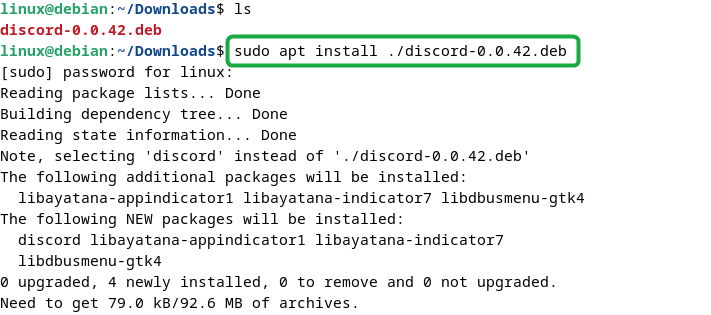
After the successful installation of Discord on Debian, launch it either using the terminal or from its activities menu:
discord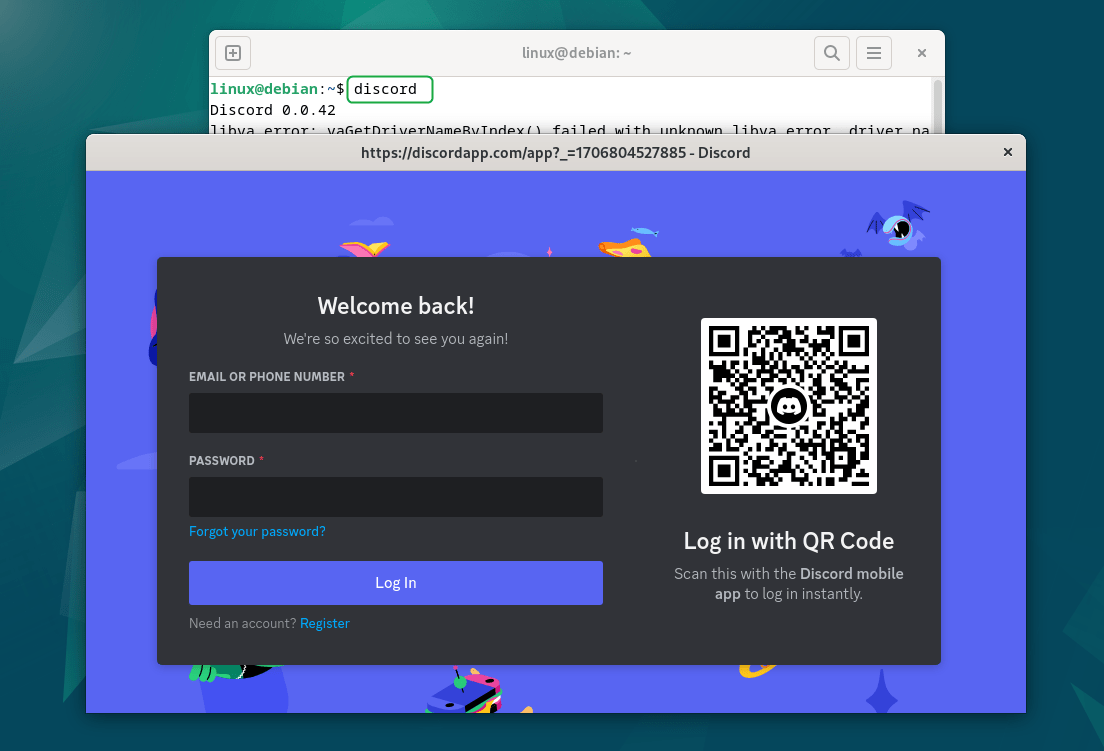
2: Through Snap Package Installer
To install applications on any Linux distribution different third-party package installers are available one of which is the Snap package manager, and to install Discord using Snap, execute:
sudo snap install discord
After the successful installation of Discord on Debian, launch it either using the terminal or from its app menu:
discord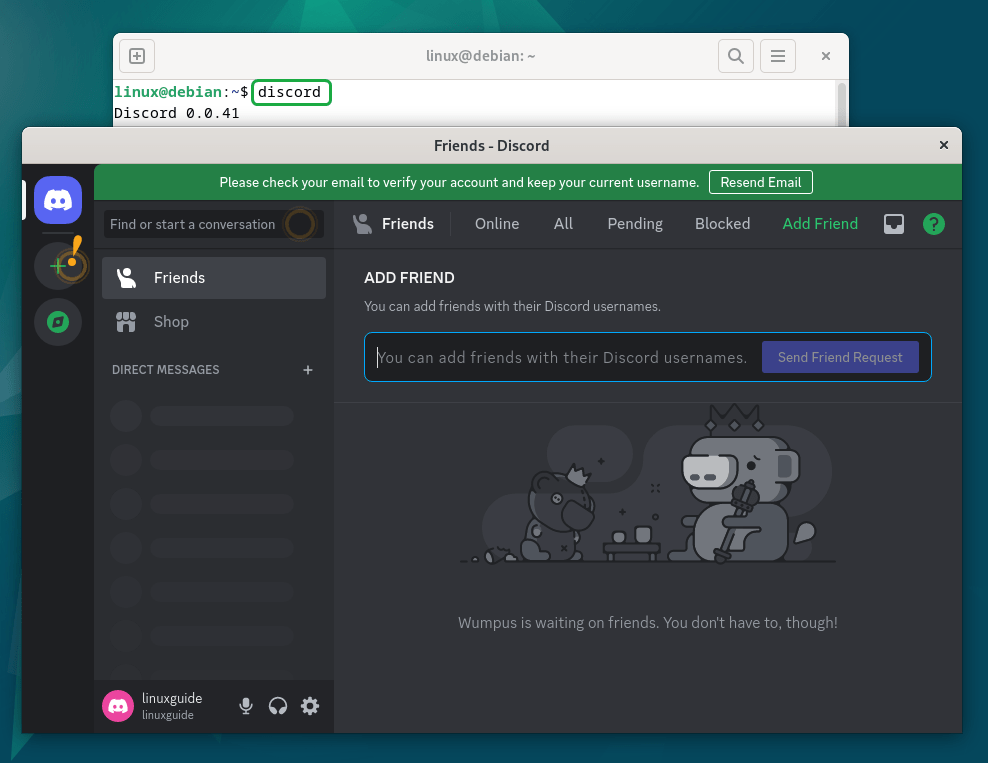
3: Through Flatpak App Installer
Another way to install Discord on Debian is by using the Flatpak package installer that uses the Flathub repository to install applications, so for that purpose execute:
flatpak install flathub com.discordapp.Discord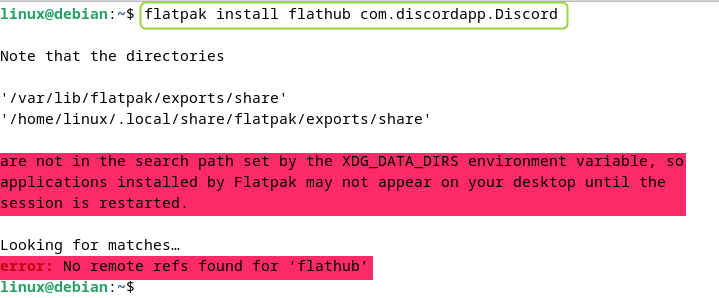
While installing Discord if you get the error of no remote refs found for flathub then it means that the Flathub repository doesn’t exist and the system needs to be rebooted as well:
flatpak remote-add --if-not-exists flathub https://flathub.org/repo/flathub.flatpakrepo
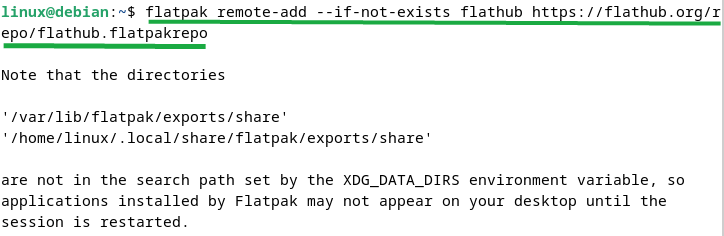
After adding the repository, reboot your Debian 12 and then again execute the installation command for Discord:
flatpak install flathub com.discordapp.Discord
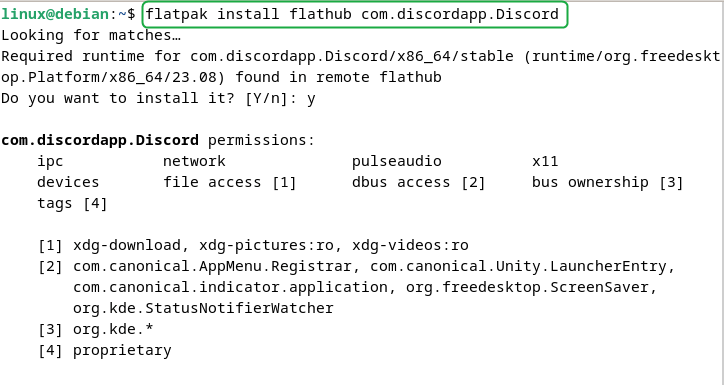
After the successful installation of Discord on Debian, launch it either using the terminal or from its application’s menu:
flatpak run com.discordapp.Discord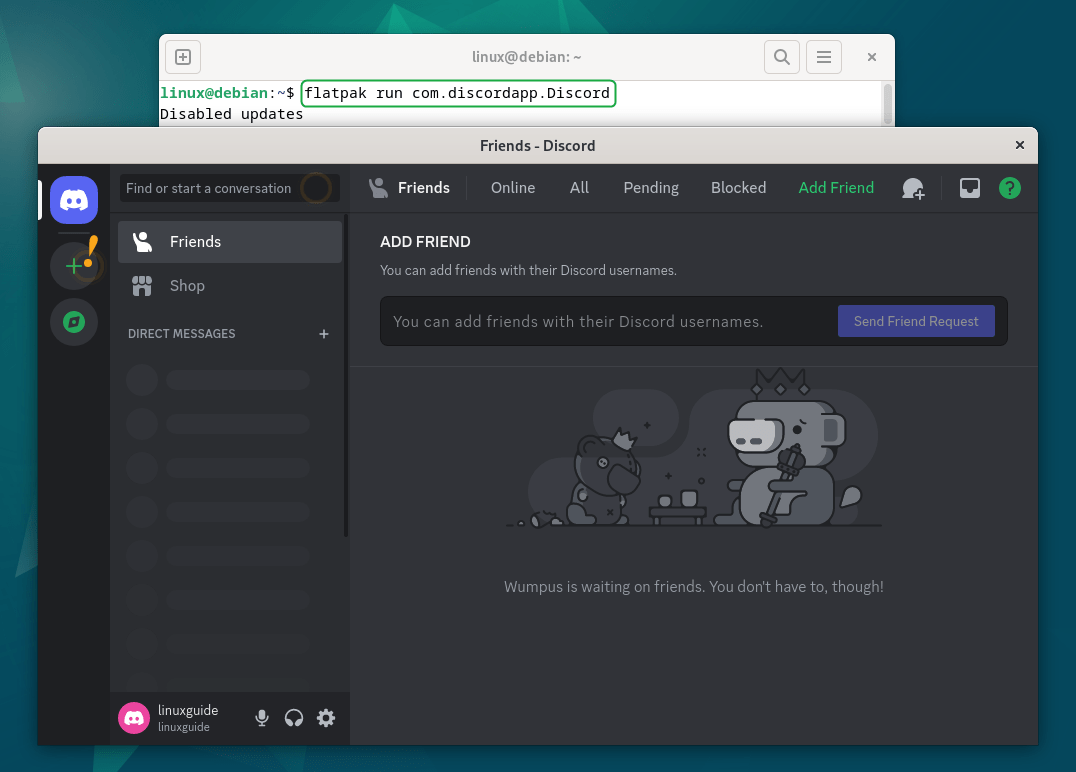
4: Through Discord Tar File
Apart from the .deb file, Discord also offers its tar file to install on Debian, which eliminates the hassle of installing it. Instead, it is a pre-installed version all you need to do is download it from the official website and then extract it:
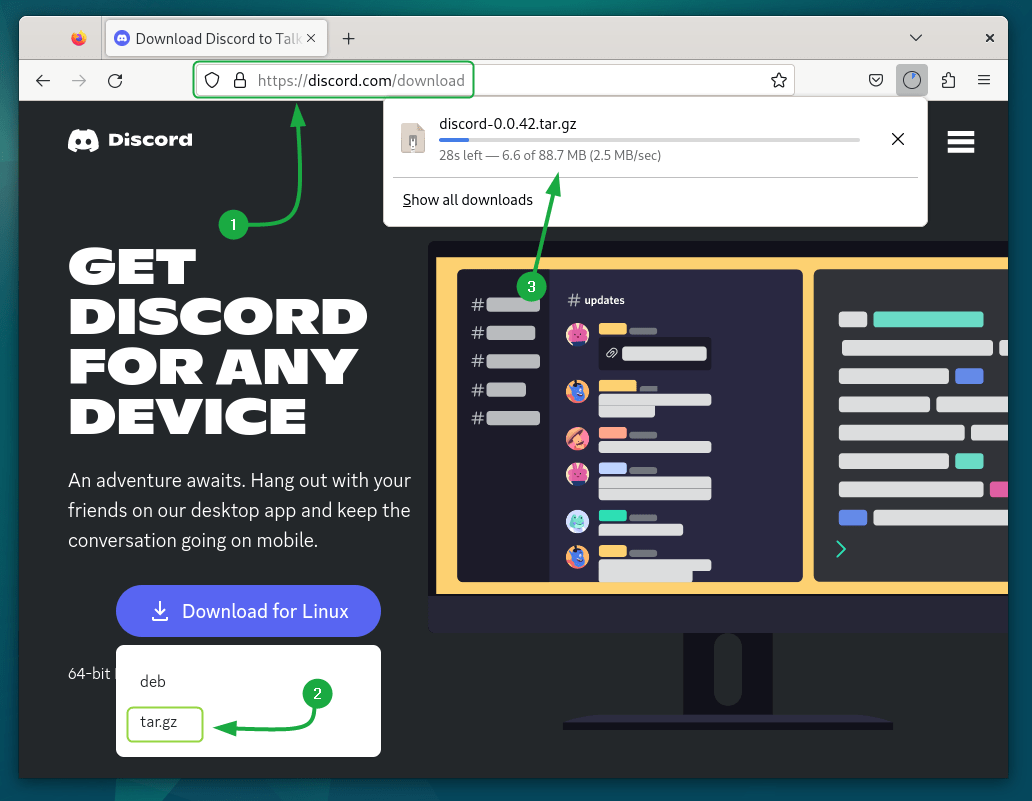
Once the file is downloaded, then unzip and extract it using the tar command along with xzvf flags:
tar xzvf discord-0.0.42.tar.gz
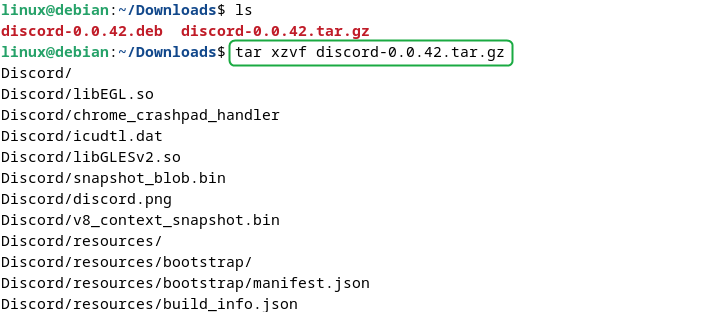
Now navigate to the extracted file and then further execute the Discord file in the extracted directory:
./Discord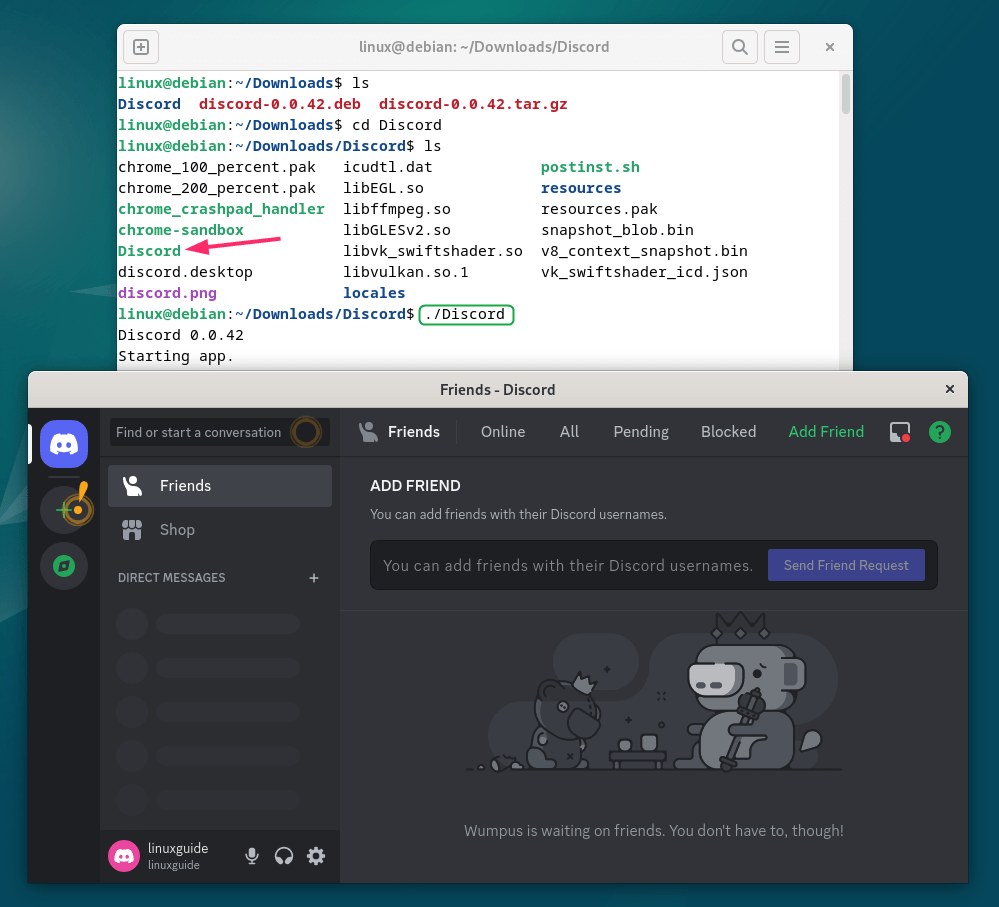
Getting Started with Discord on Debian 12
If you are new to Discord then here I have shared some basics for using Discord on Debian
1: Creating an Account on Discord
To use Discord you need to have an account and for that just click on Register option once you launch Discord on Debian:
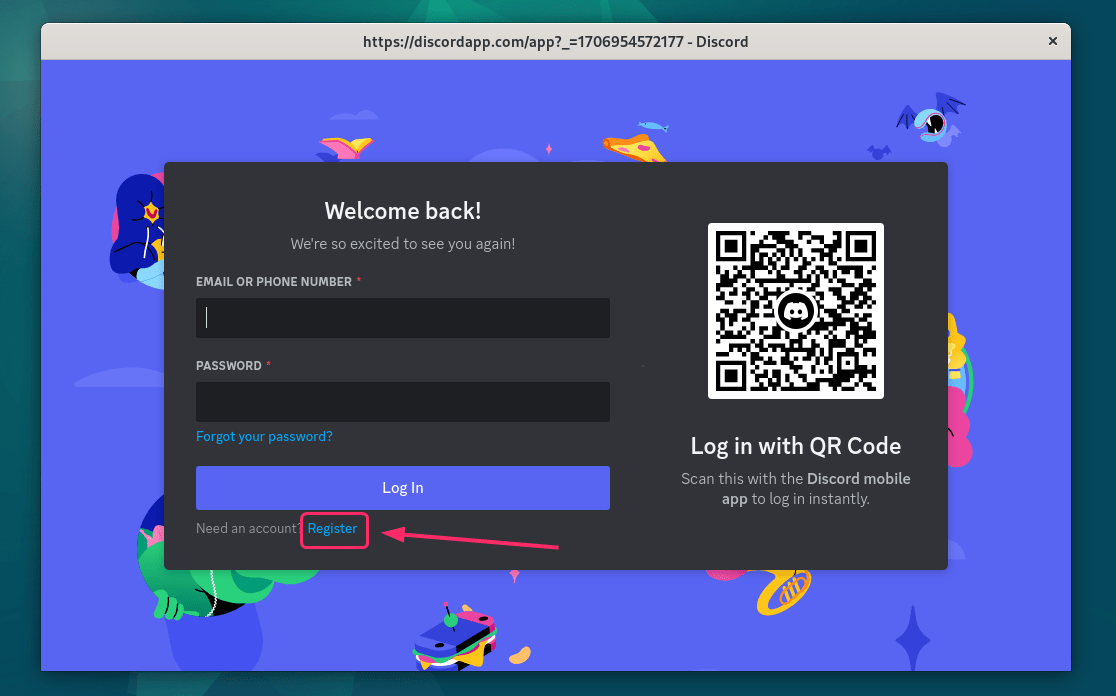
Now enter the personal details which include your email ID, username, display name, password, and birthday date. The display name should be unique, you can use numbers and letters by using the underscore icon, once you are done just click on Continue:
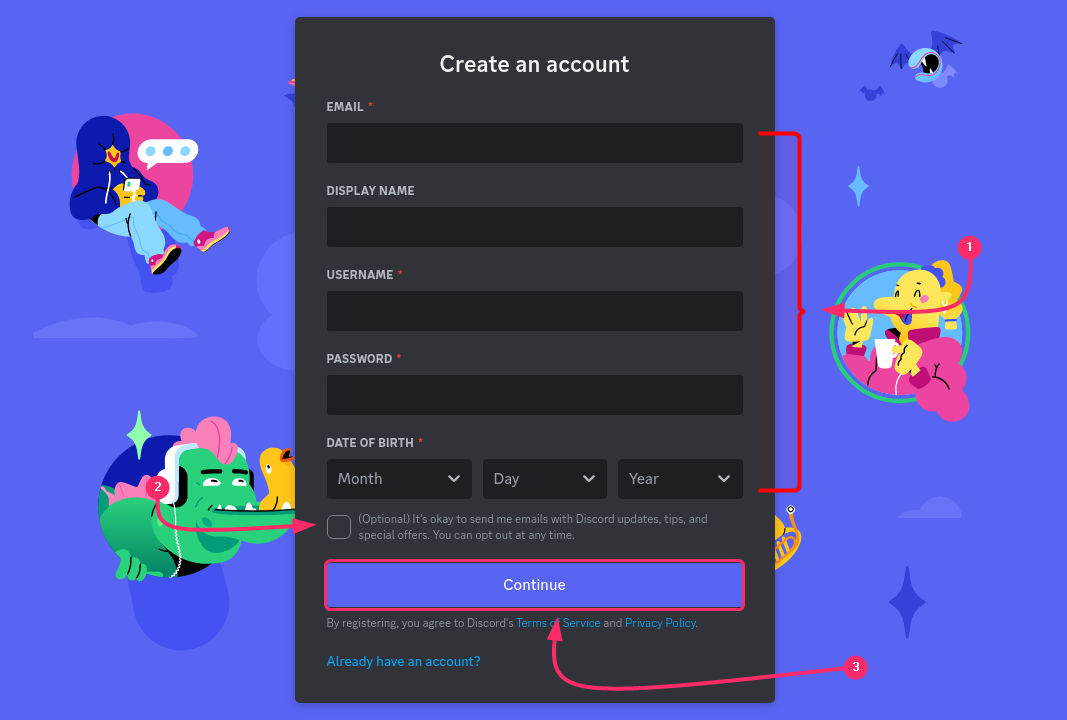
Now you will receive a verification email on the given email address to verify your account and then log in to it:
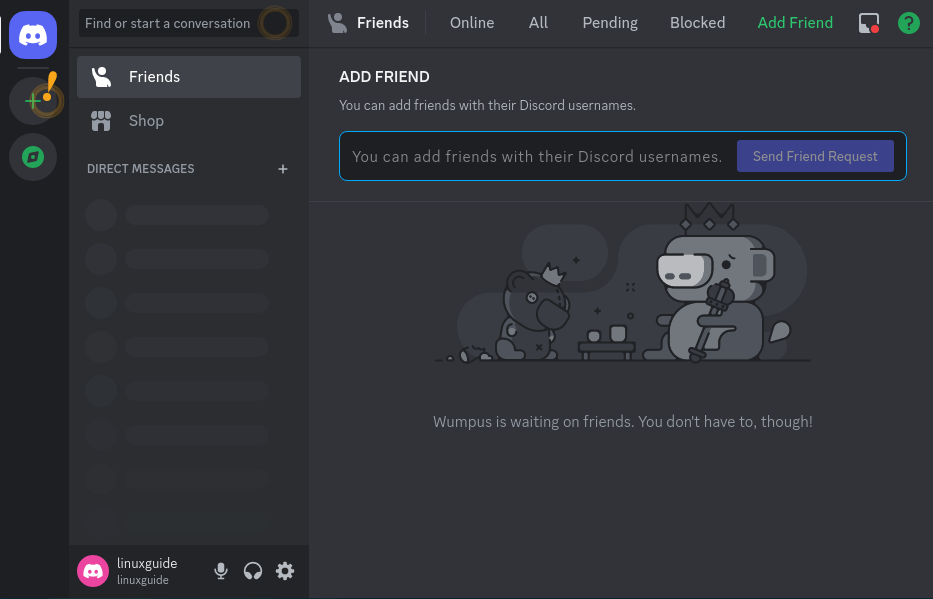
2: Adding Friends on Discord in Debian
On Discord to communicate with other people you need to add them to your circle, so for that simply search the user with their display name and send the friend request:
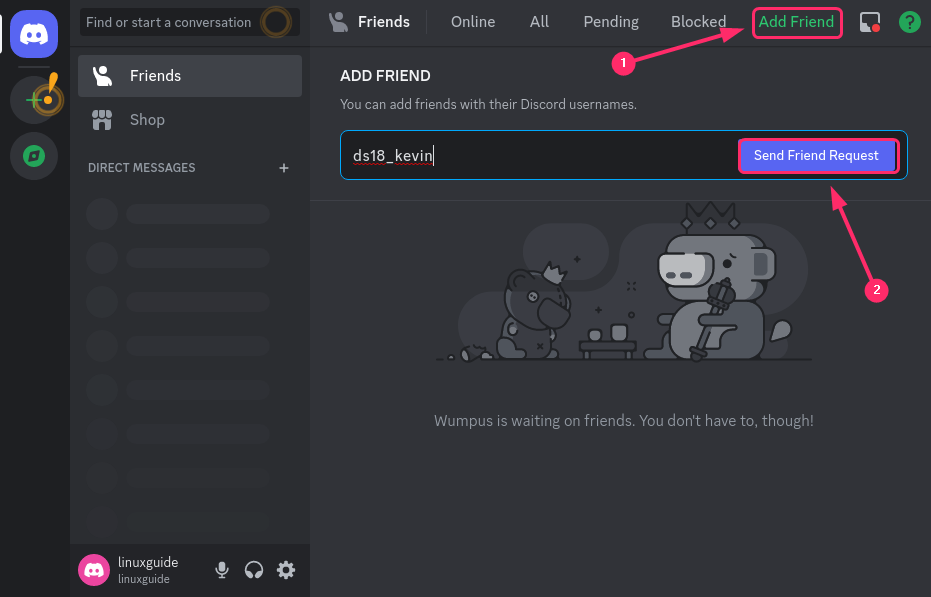
3: Creating a Server On Discord in Debian
One of the prominent features of Discord is creating a server, which is just like creating a group of specific people. This group can be either related to the gaming community, work, study, or family so to create one just click on the Add Server icon and choose the type of server:
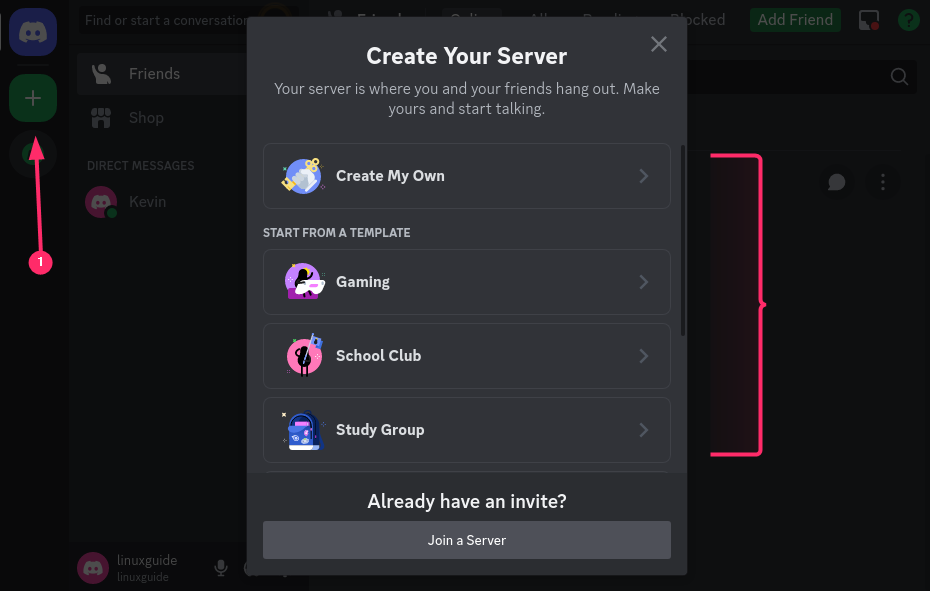
Discord provides several options for creating a server which includes server templates based on the type of server and custom server creation, you can select based on your preference:
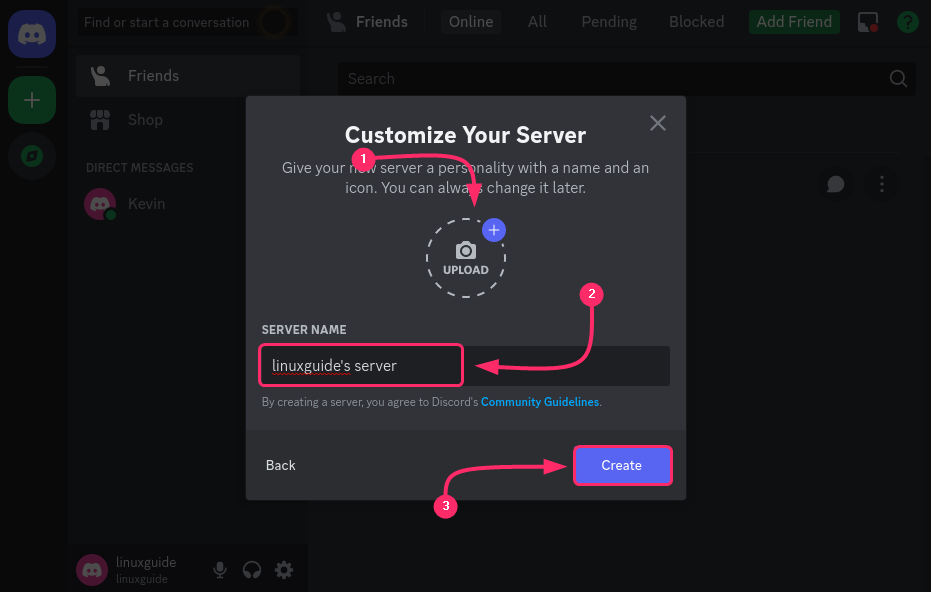
After selecting the type write the name of your server and set the profile picture for it and then click on Create. Once the server is created you will see two channels one will be text and the other will be voice:
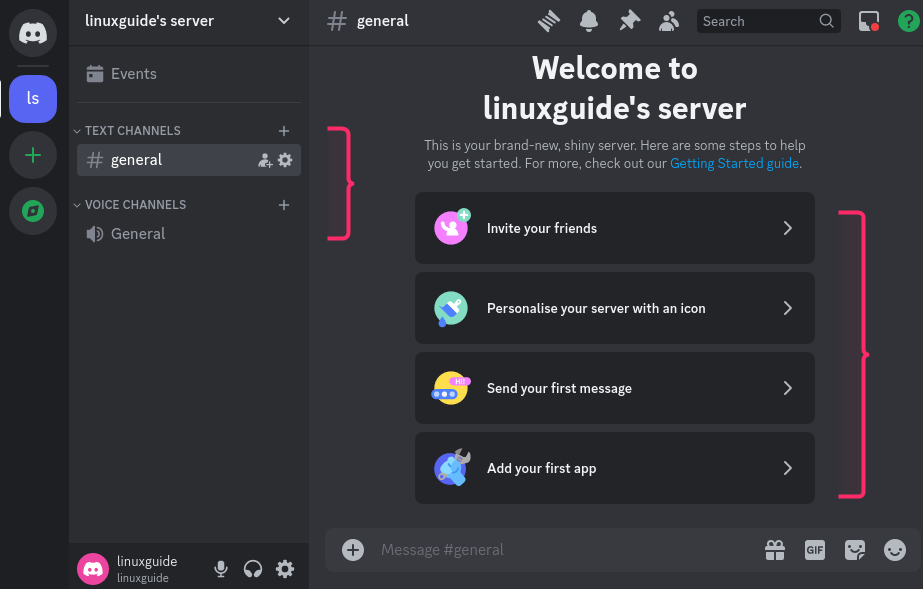
Now in the server, you can add friends either by sending the invite link or by manually inviting them to join by searching their display names:
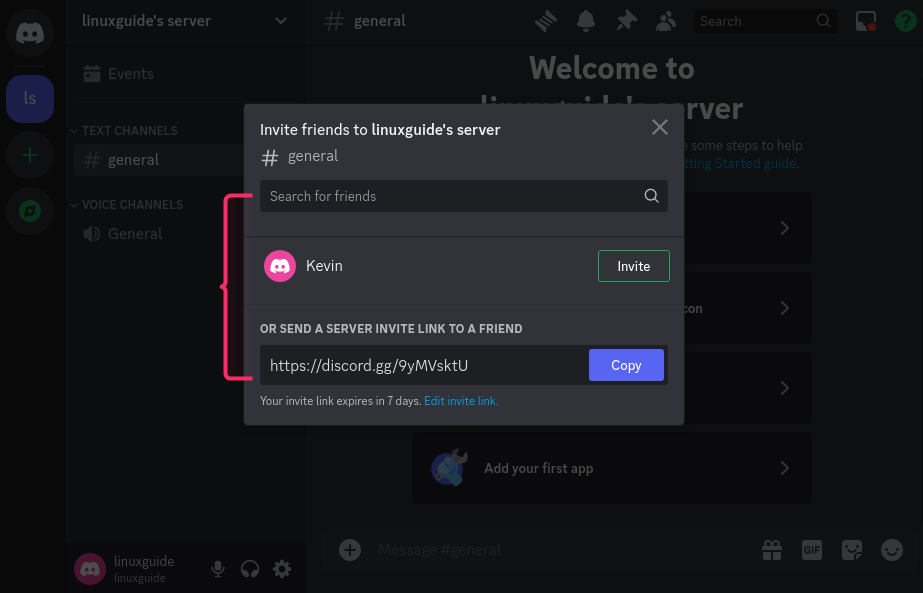
Each channel has a different set of settings where you can change the permissions, count for members, and more, to go to channel settings simply click on the gear icon in front of it:
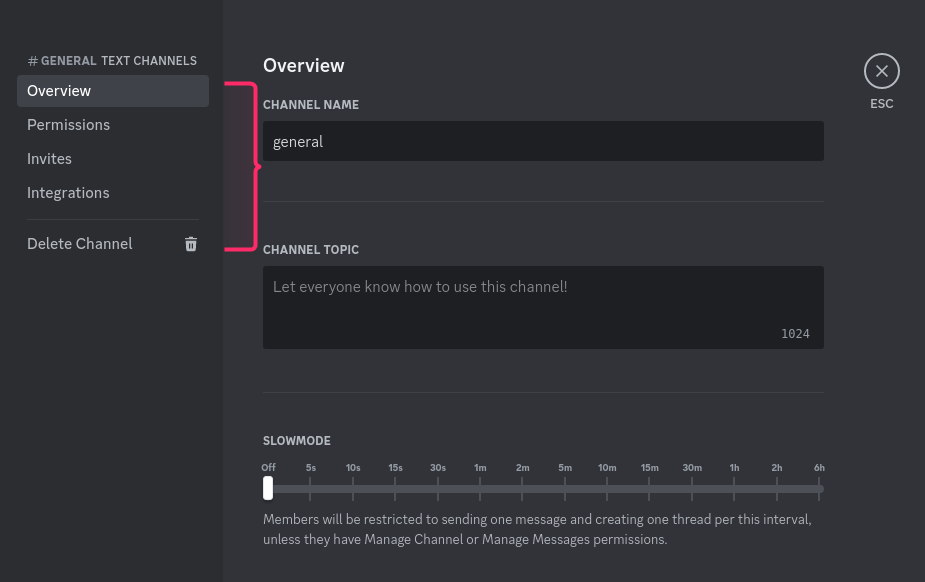
Apart from that Discord provides several settings for the account as well which include different sets of permissions, subscription plans, profile details, and more. To navigate to the settings just click on the gear icon at the button right next to the audio options:
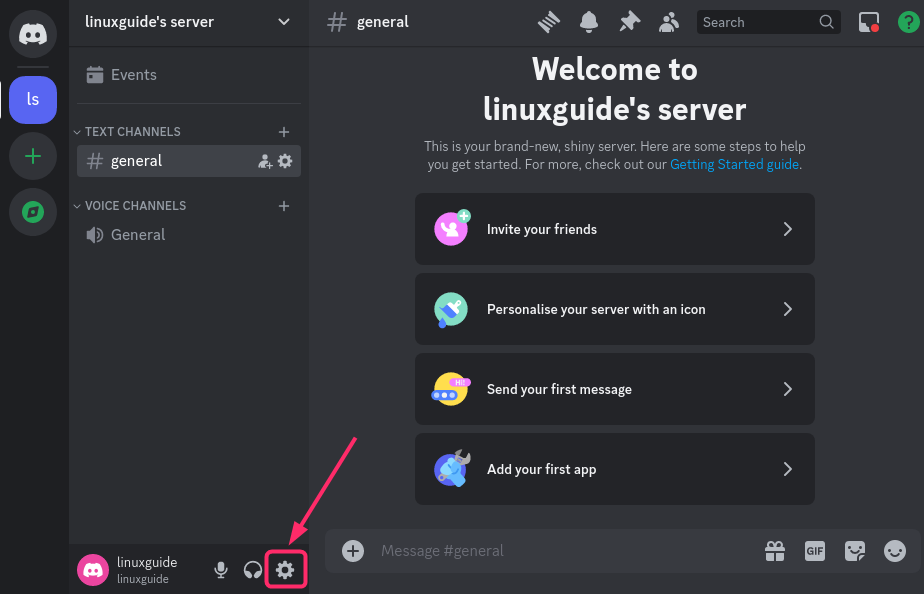
Now here you can navigate to different settings options of Discord:
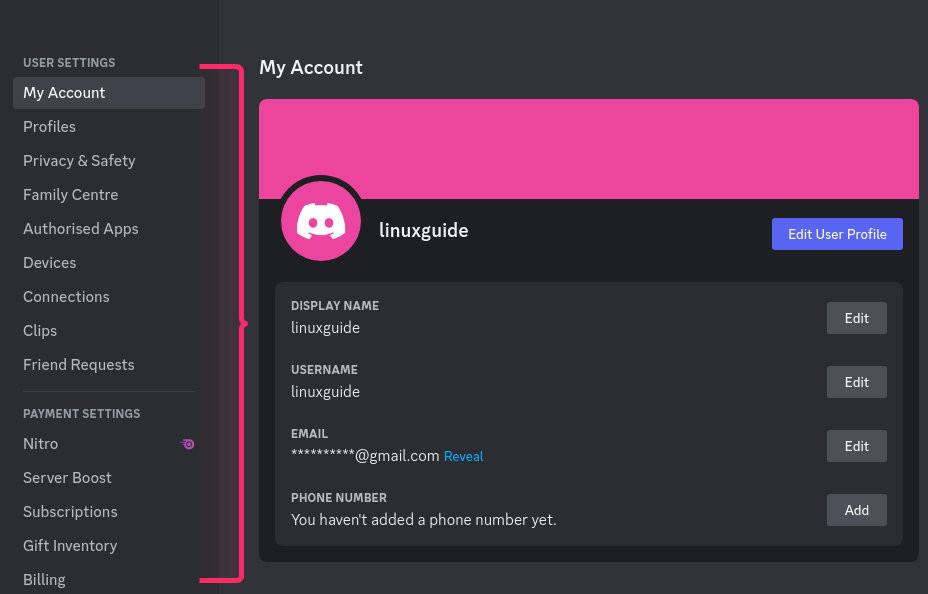
How To Completely Remove Discord From Debian 12
Just like the different installation methods of Discord, the methods of uninstallation are also different as each installation method has its corresponding removal method. So if you have installed Discord on Debian using its deb file then execute:
sudo apt remove --purge --autoremove discord
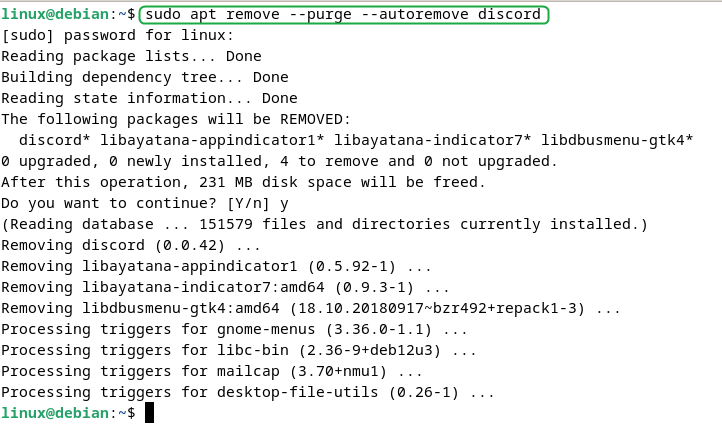
In case you have used the snap package installer for the installation of Discord on Debian then execute:
sudo snap remove discord
In case you have used the Snap package installer for the installation of Discord then execute:
flatpak remove com.discordapp.Discord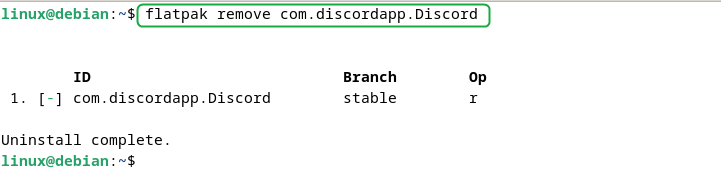
In case you have used the tar file for the installation of Discord on Debian then just remove the Discord directory by executing:
sudo rm -r Discord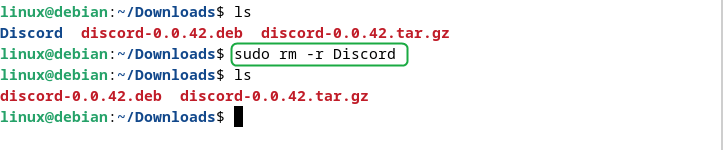
Conclusion
To install Discord on Debian 12 or later versions, there are four ways, which include using a deb file, tar file, flatpak package installer, and snap package installer. Discord is one of the popular communication platforms that is used for different purposes. The most prominent purpose is for gaming, as players can communicate with the team members conveniently.
