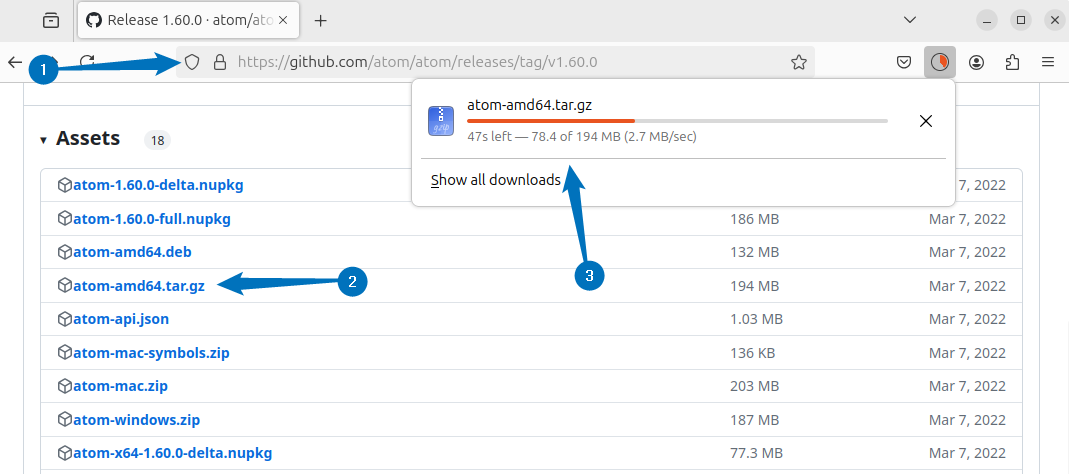To create, edit or manage either text based files or coding files you need to have a versatile text editor like atom. This open-source text editor has many customisation options and is compatible with a wide range of tools and programming languages. Atom text editor has a large library of plugins which can greatly contribute to extend its functionality. To use Atom on Ubuntu, there are several ways to install it like using its deb file or using the Flatpak app installer.
4 Ways to Install Atom On Ubuntu
One of the key features that atom text editor comes with is you can split its window in multiple panes that will allow you to work on multiple files simultaneously. Not only that, there is a teletype feature in Atom that gives the leverage to its users for sharing the code file and editing them together. To install Atom text editor on Ubuntu, there are four ways and this post will elaborate all of them:
1: Through Atom Text Editor Deb File
Installing applications on Ubuntu and other Debian based systems via their deb file can be beneficial in multiple ways. One of the prime benefit of it is that you can get the latest version so in case of atom text editor you can download its deb file from GitHub:
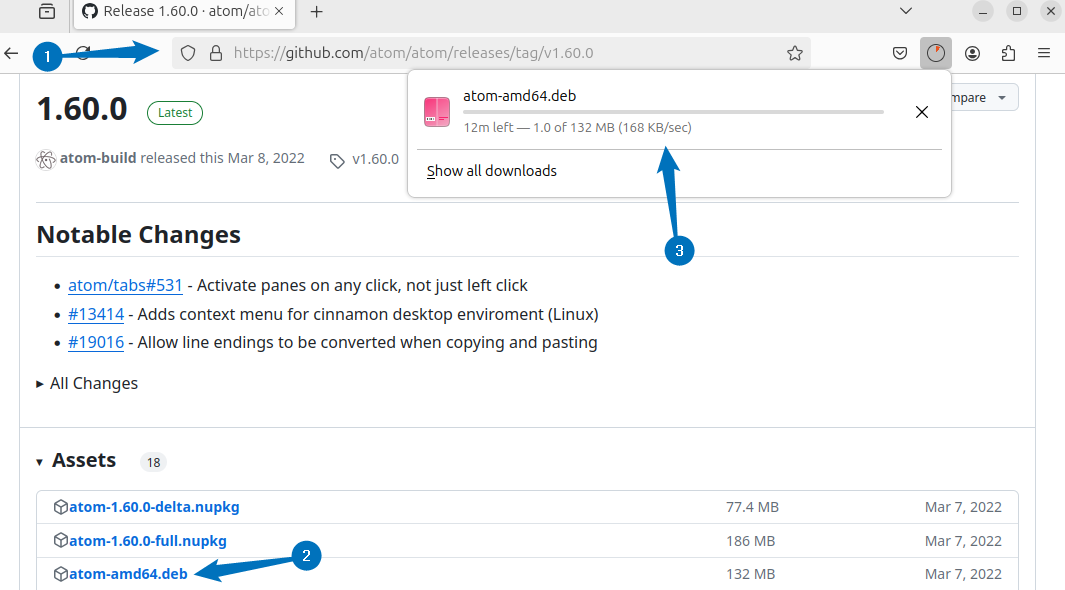
Alternatively, you can also use the below command to download the atom deb file via command line:
wget https://github.com/atom/atom/releases/download/v1.60.0/atom-amd64.deb
Next, use the apt package manager to install atom on Ubuntu via its deb file by executing the below command:
sudo apt install ./atom-amd64.deb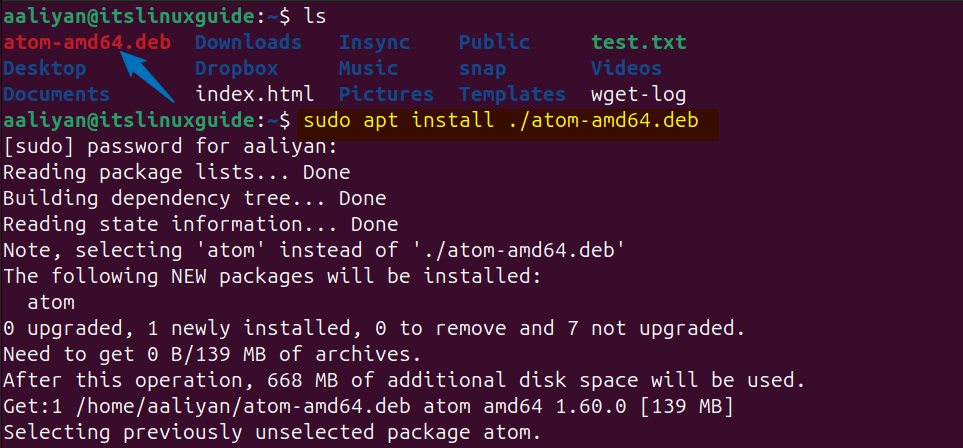
To launch atom installed via deb file, search for it in the Ubuntu apps menu:

2: Through Atom Tar File
The second method for installing Atom is using its tar file which is feasible for those users who are looking for its pre-installed or plug and play version. First you need to do is to download atom text editor tar file from GitHub:
Once the file is downloaded extract the atom tar file using the tar utility by running the below command:
sudo tar -xf atom-amd64.tar.gz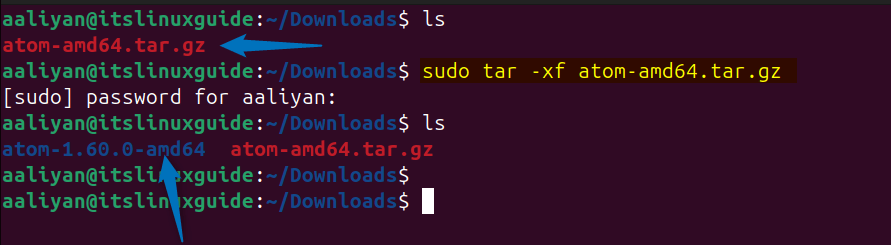
Once the file is extracted, navigate to the atom directory and make the atom file executable for the current user by using the below command:
sudo chmod u+x atom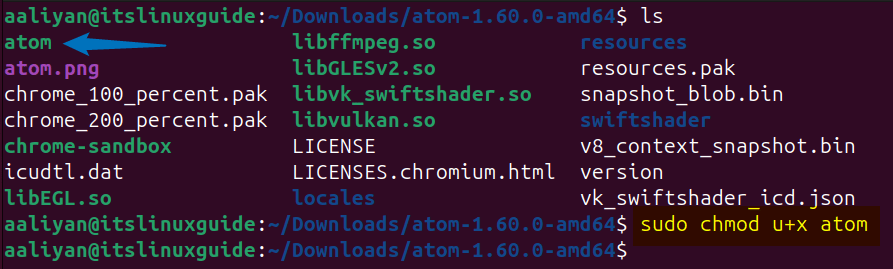
Next, execute the atom file to launch this text editor by running the below command:
sudo ./atom --no-sandbox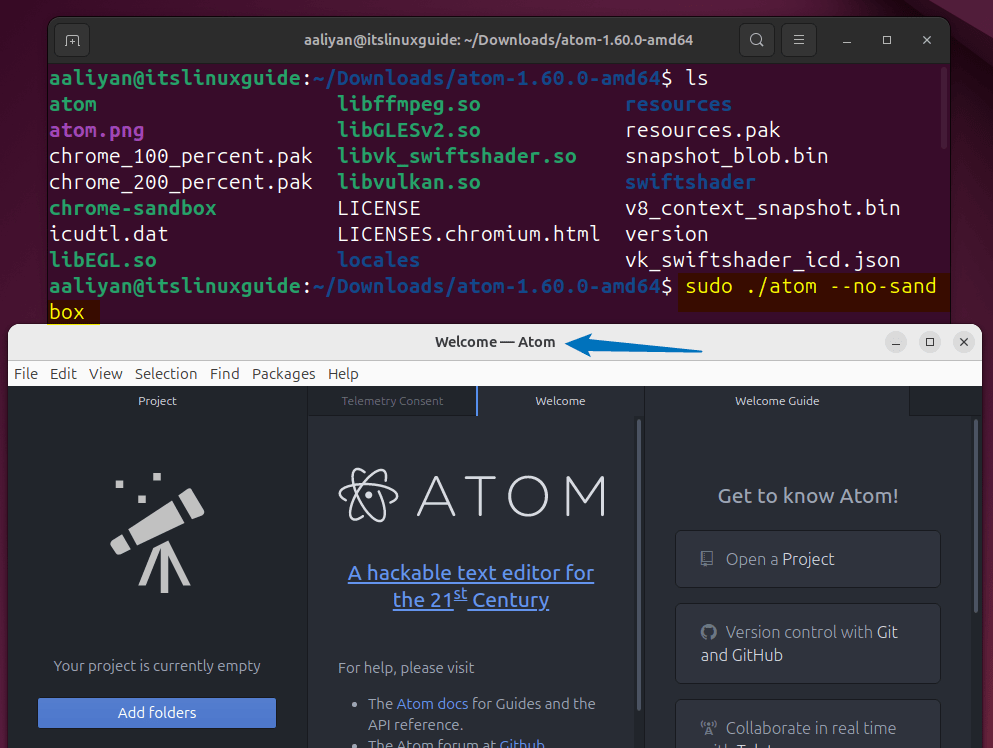
Now instead of navigating to the file directory every time or using the path along with the file name can be tiresome. So in that case you can create Atom desktop launcher or icon which can ease the app launching process, so first create atom.desktop file by using the below command:
sudo nano /usr/share/applications/atom.desktopNext, use the below code syntax and place it in the atom.desktop file, here you need to update the path for atom executable file and its icon image file:
[Desktop Entry]
Name=Atom
Exec=[path-for-atom-text-editor-executable-file]
Icon=[path-for-atom-logo-image]
Comment=communcation
Type=Application
Terminal=false
Encoding=UTF-8
Categories=Utility;Once you have placed the atom desktop application code as in the image below, then save the file and close it:
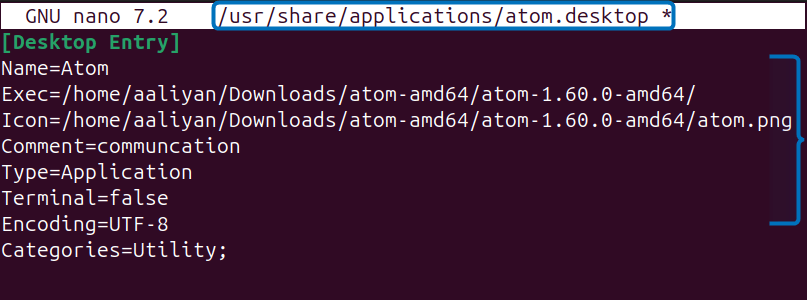
Now when you search for atom in the apps menu you will see its desktop icon, which you can pin to the task bar for more quick access:

3: Through Flatpak App Installer
The third method to install Atom on Ubuntu is using the flatpak app installer, which is one of the widely used third party package installers after Snap package manager. To install Atom text editor via flatpak or flathub repository execute:
flatpak install flathub io.atom.Atom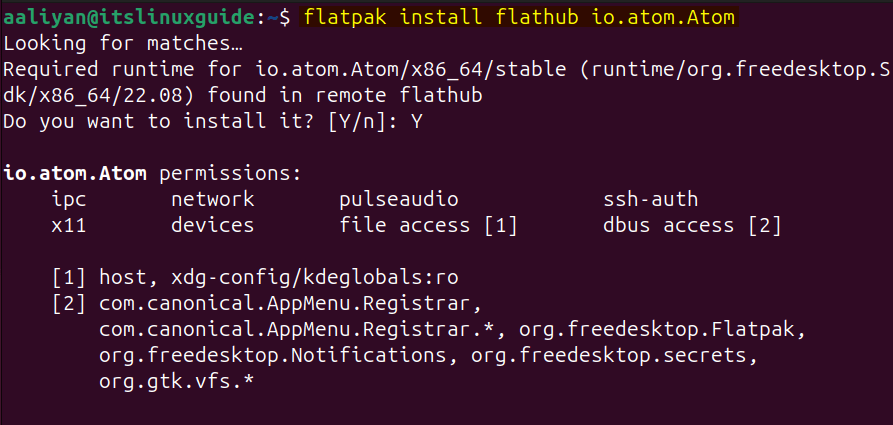
To launch Atom installed via flatpak app installer on Ubuntu run the following command:
flatpak run io.atom.Atom
4: Through Gdebi Package Installer (GUI)
If you are looking for GUI method for installing atom text editor, then use the GDebi package installer, first download the deb file for Atom and the open it with Gdebi:
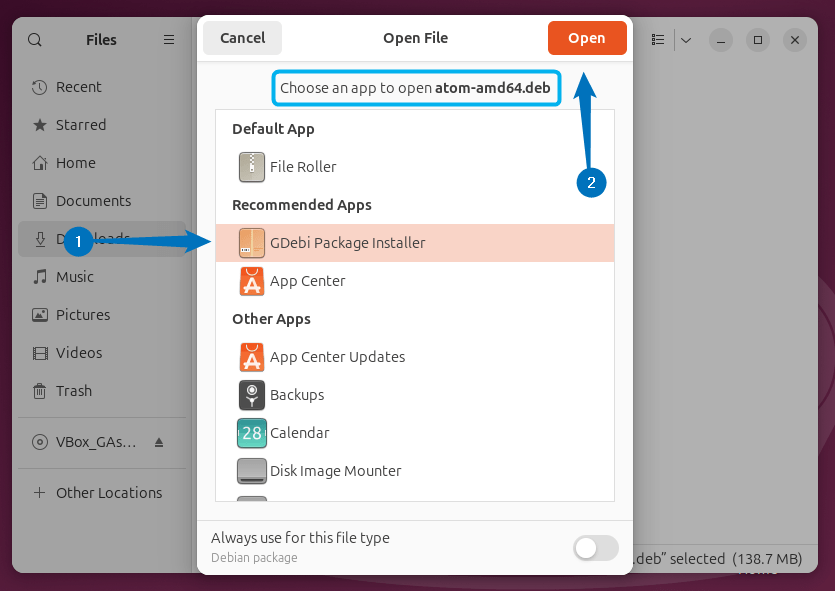
Now click on the Install Package option to proceed with installation once the deb file is loaded in GDebi package manager:
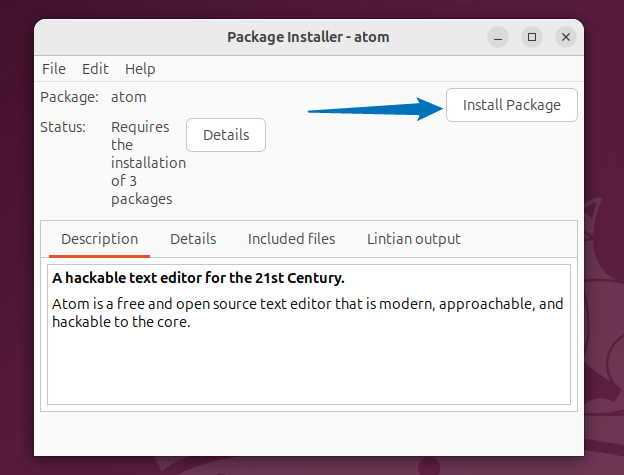
Note: While looking for installation methods to install Atom text editor on Ubuntu keep in mind that some blogs have written about using the PPA, Atom official repository or using the Snap app installer but all these methods are deprecated, and you cannot use any of them.
Conclusion
This guide discussed four ways to install Atom text editor on Ubuntu these four methods include using atom text editor deb file, tar file or using the Flatpak app installer and GDebi app installer. The recommended method among the three is using the deb file, however if you are looking for the pre-installed or plug and play version of atom then use its tar file.