Keeping the track of operating system can be beneficial as it affects the compatibility of different applications installed in the system. Moreover, it is also one of the ways to check or identify if you’re running the latest version and whether any updates are available. On Ubuntu there are several ways to check its version like using the isb-release command or using its settings app.
10 Ways To Check Version of Ubuntu
One of the main benefits of checking Ubuntu version is that knowing the version can help you find specific support and resources for your particular setup. There are ten ways to find the Ubuntu version, and this guide will explain each of them:
1: Through Ubuntu Settings App
One of the easiest ways to find the Ubuntu version using its GUI is by navigating to the settings app, here you will find the About section under System tab click on it:
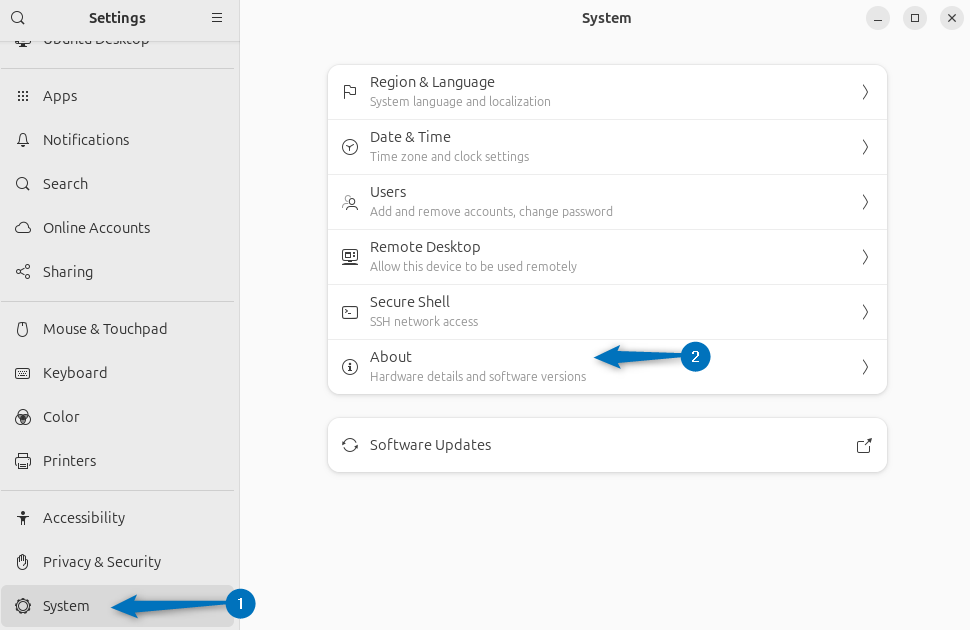
Now in the about section you will see the operating system block along with its version as well, here I am using Ubuntu 24.04:
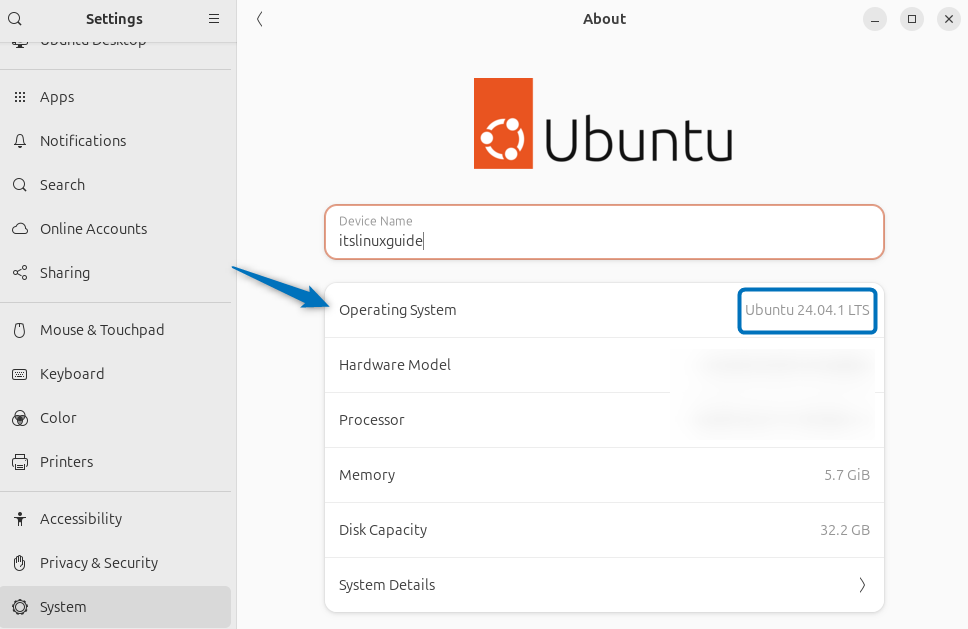
2: Through lsb_release Command
Another way to find out your Ubuntu current version is by using the lsb-release command which is a utility that contains all the information about the current operating system, to check Ubuntu version just execute:
lsb_release -a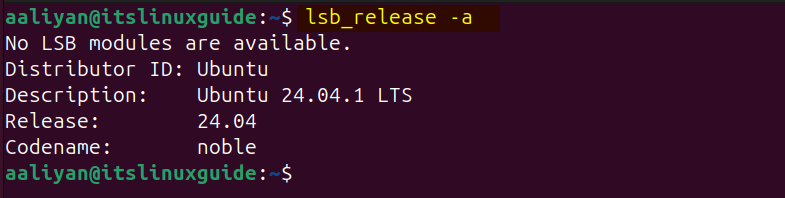
3: Through cat /etc/lsb-release Command
Every Linux system like Ubuntu has an lsb-release file that particularly contains the information about the key-value pairs for Linux standard base which contains the version as well, so use the below command:
cat /etc/lsb-release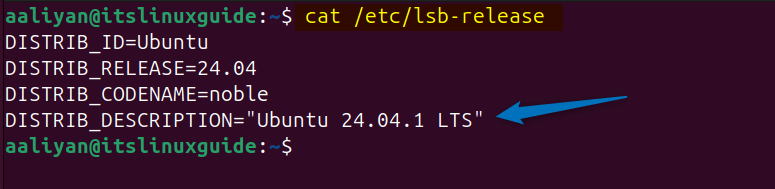
4: Through hostnamectl Command
If you are looking for an extensive system information that not only contains the version for Ubuntu, then you can use the hostnamectl utility. This will provide you the information about the firmware version, complete operating system name along with version, kernel information and more:
hostnamectl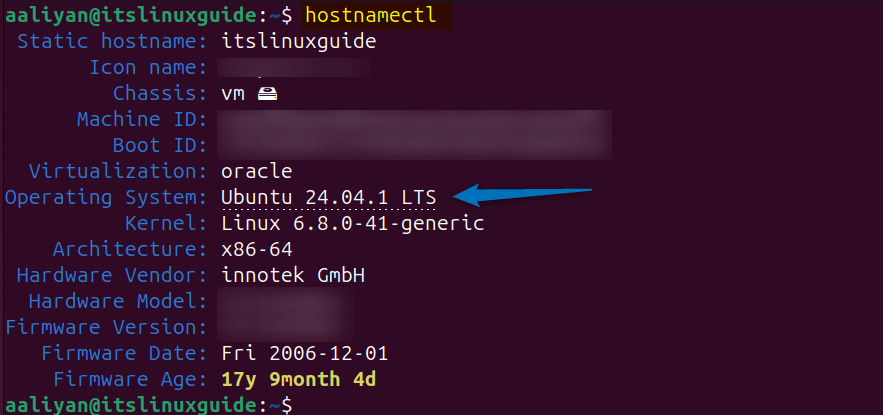
5: Through cat /etc/*ease Command
Another way to find the Ubuntu version is by reading the contents of ease file is by using the wild card with ease string, in other words the output is the same as that of release file for operating system:
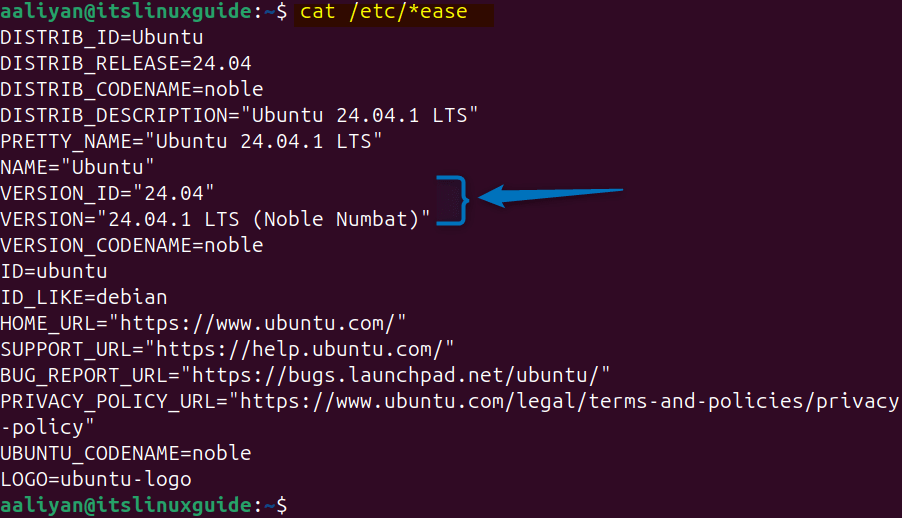
6: Through Neofetch Utility
Other than the local methods for finding the version of Ubuntu, there are some third party tools that can display system information. The first one is the neofetch utility that displays details about your operating system, kernel version, desktop environment, shell, terminal emulator, and more. To install it, execute:
sudo apt install neofetch
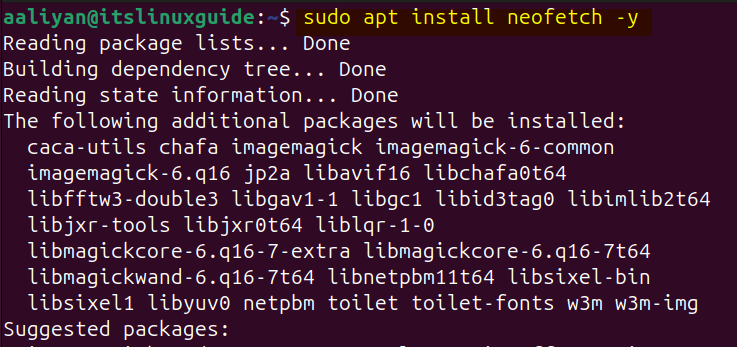
Now run the neofetch command to see the system details along with operating system version:
neofetch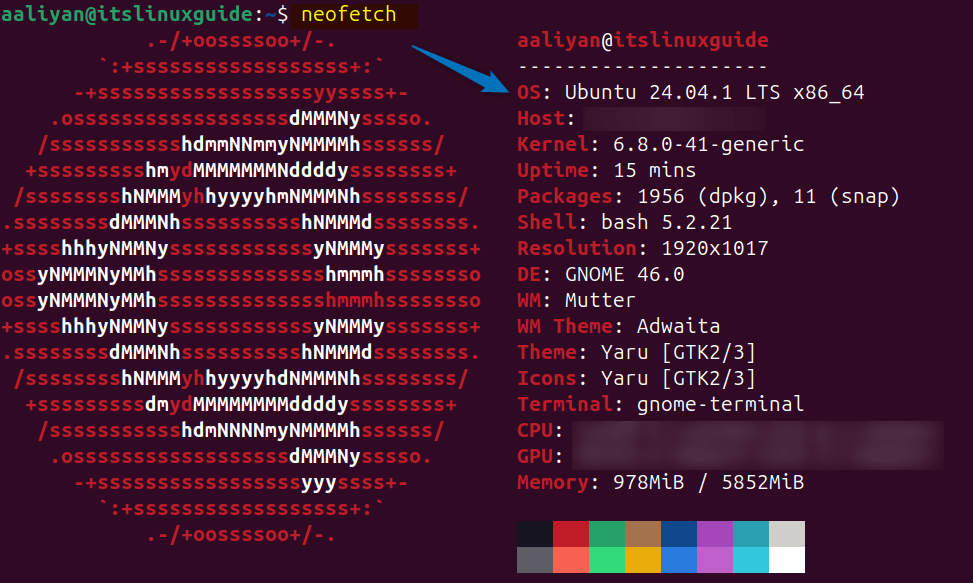
7: Through Screenfetch utility
There is another third party tool that can display the version details for Ubuntu and that is screenfetch, like the neofetch it also displays the same information. However, they have distinct visual styles and layouts, to install screenfetch execute:
sudo apt install screenfetch
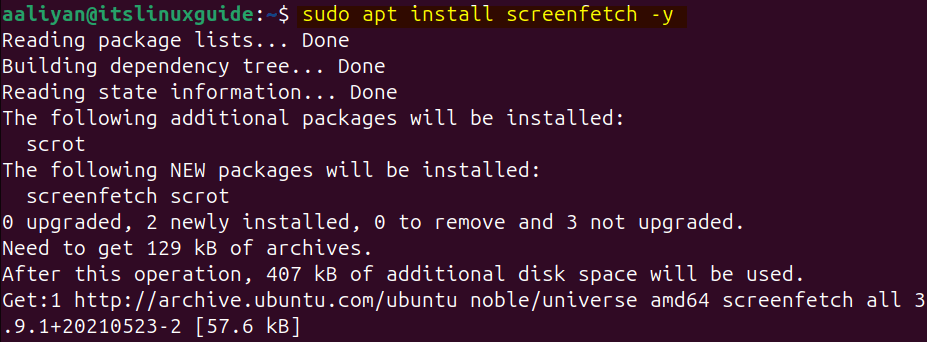
Now run the screenfetch command to see the system details along with operating system version:
screenfetch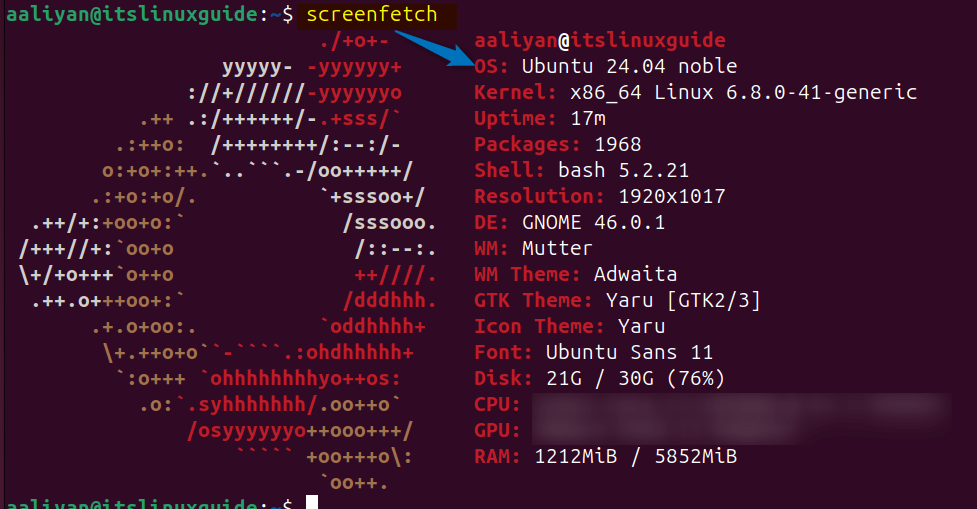
8: Through cat /etc/issue Command
Reading the issue file in Ubuntu can also give you its version and this method is best suited if you are looking for the information limited to its version:
cat /etc/issue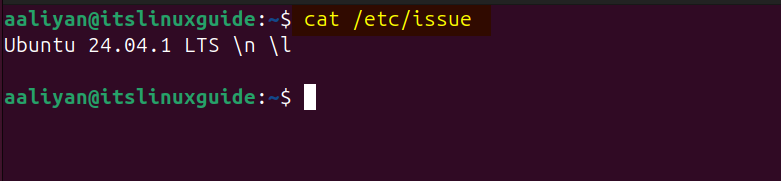
9 : Through cat /etc/os-release Command
The release file for any Linux operating contains its version details, so in case of Ubuntu you can read the contents of os-release file by executing:
cat /etc/os-release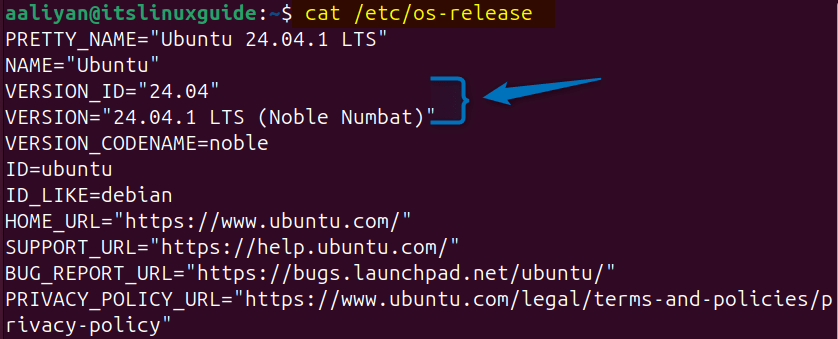
10 : Through cat /etc/issue.net Command
The last method to check Ubuntu version is by reading the contents of issue.net file that is primarily used when logging in to networks for banner display:
cat /etc/issue.net
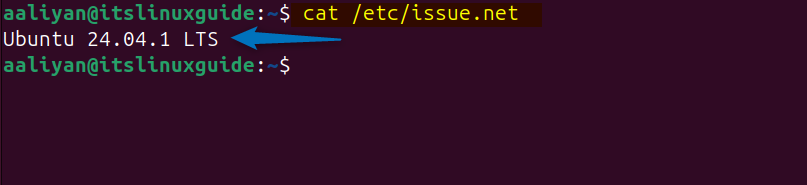
Conclusion
This guide discussed ten ways to check version of Ubuntu, the methods include reading isb-release, issue, issue.net and os-release file. Other than that you can use the third party tools like screenfetech and neofetch, if you are looking for a GUI method then check the about section of Ubuntu settings app.
