Steam is a gaming platform that not only provides the option for buying games but also helps you to socialize with other gamers as well. Furthermore, for Linux operating system like Ubuntu it gives the access to huge game library which seems to be difficult otherwise.
Steam also keep the track of your game, which helps if you are using the same account on multiple device or if you switch to a new device. On Ubuntu there is a long list of methods for installing Steam like using its deb file or using any third party package installer.
7 Ways to Install Steam on Ubuntu
Steam also provides offline mode as well which is a kind of single player mode and apart from gaming, it also encourages the users to participate in testing upcoming game updates and features. There are overall seven different ways to install Steam on Ubuntu, which this guide will discuss:
1: Through Steam deb File
The first method to install Steam on Ubuntu is through using its deb file, which is available on the Steam official site. Using the deb file is one of the secure ways to install any application on Debian-based systems, as it is only provided officially and most of the time it comes with the latest features. To download steam deb file, click on INSTALL STEAM option:
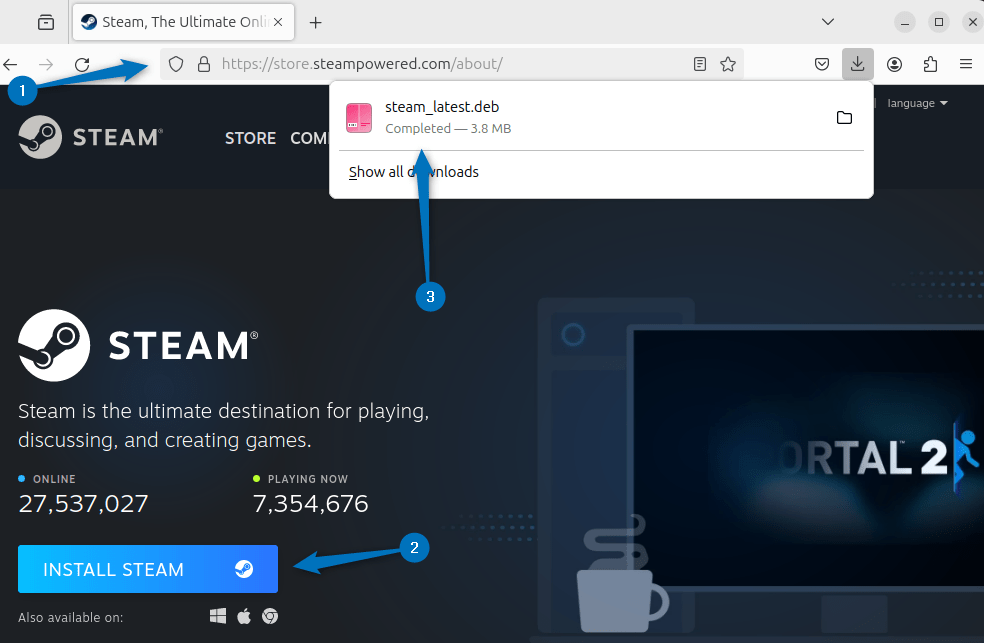
Alternatively, you can also use the deb file download link given in the command below to get Steam deb file via terminal:
wget https://cdn.akamai.steamstatic.com/client/installer/steam.deb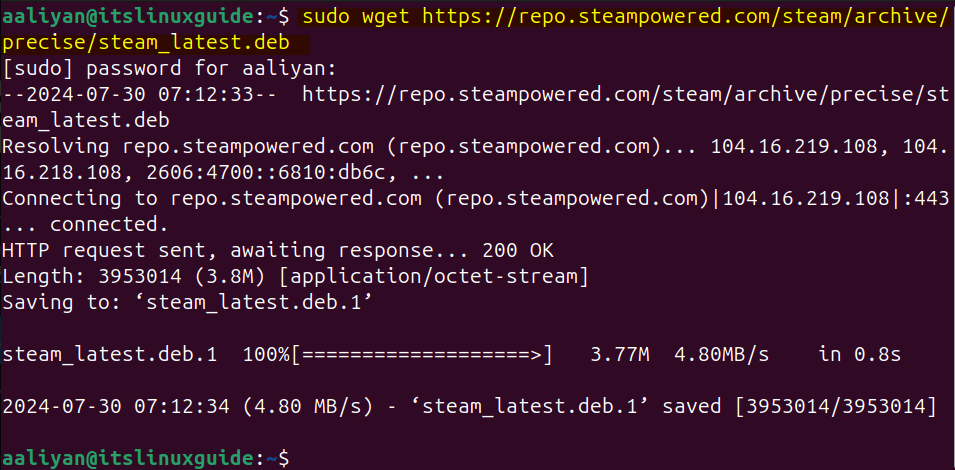
Now, use the Ubuntu default app installer to install Steam via its deb file:
sudo apt install ./steam_latest.deb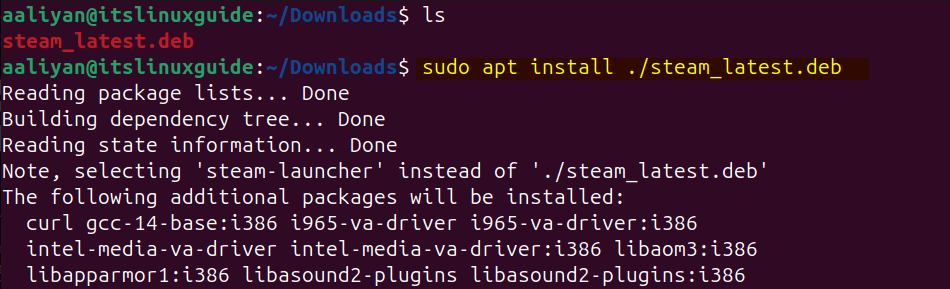
When the installation is finished, an information pop-up will open stating the completion of installation. To launch Steam you can either click on Start Steam or use the apps menu later:
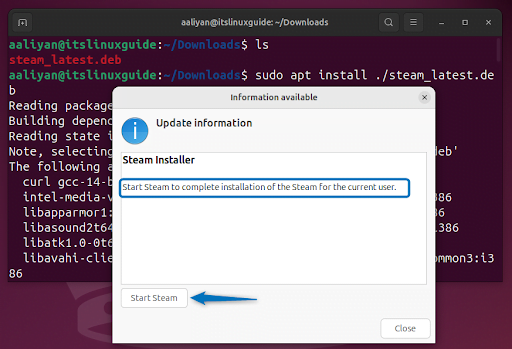
On the first launch, Steam will ask to install certain libraries automatically and the after installing the updates it will launch.
2: Through the Steam Repository
The next method to install Steam on Ubuntu is by adding its repository in apt package installer, for that you need to add the validation key for Steam repository by using the below command:
curl -s http://repo.steampowered.com/steam/archive/stable/steam.gpg | sudo tee /usr/share/keyrings/steam.gpg > /dev/null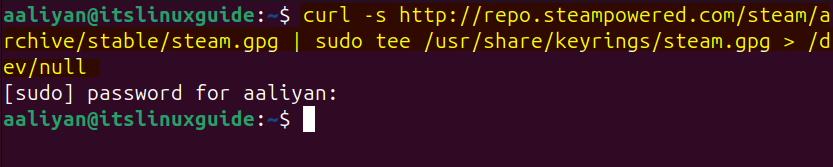
Next, add the steam repository in the sources file by executing the below command:
echo deb [arch=amd64,i386 signed-by=/usr/share/keyrings/steam.gpg] http://repo.steampowered.com/steam/ stable steam | sudo tee /etc/apt/sources.list.d/steam.list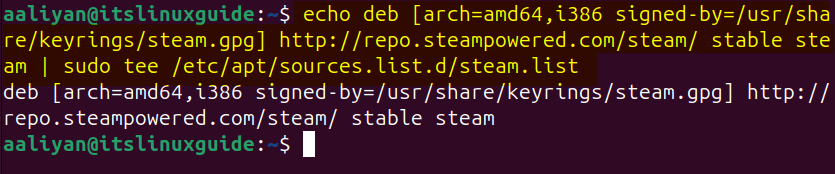
Now update the apt packages list so that the repository is added successfully:
sudo apt update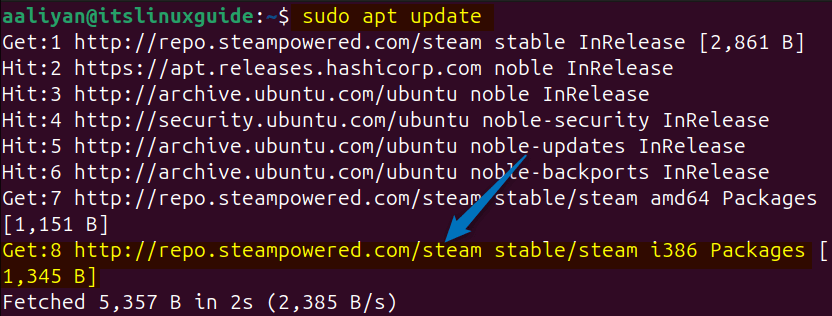
Next, install Steam on Ubuntu via apt package installer:
sudo apt install steam -y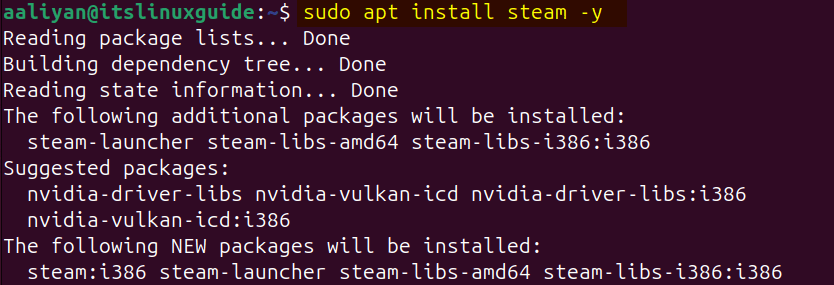
To launch Steam on Ubuntu, you can use the app menu or run the steam command in the terminal:
steam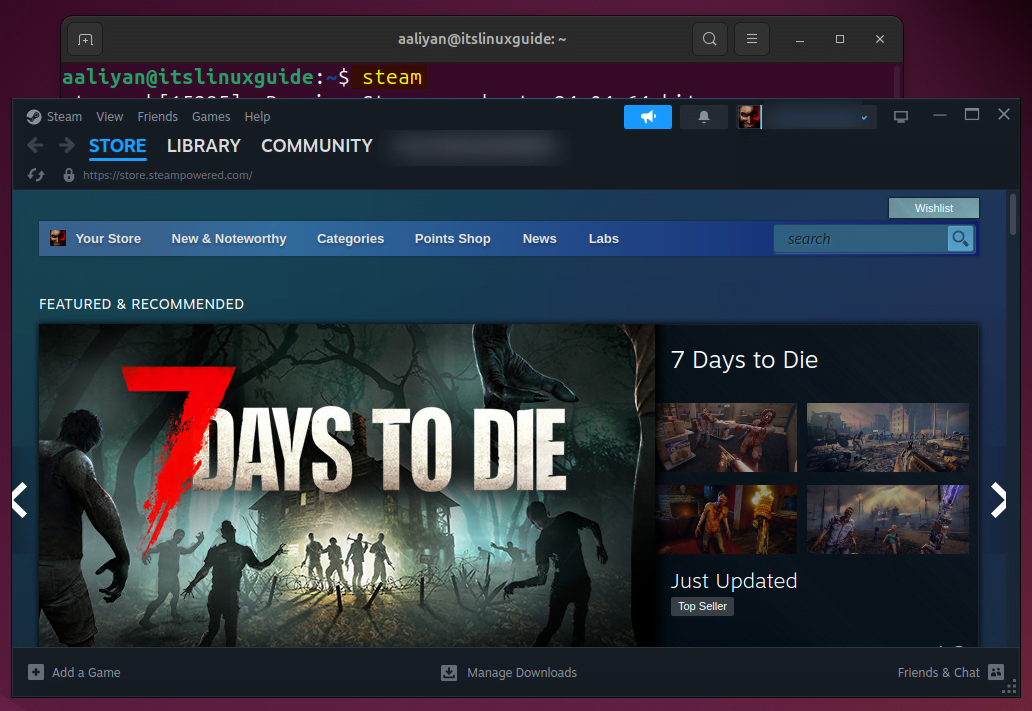
3: Through Ubuntu App Center
The next method is the GUI method for installing Steam, that uses the App Center, which in other words is a graphical version of Snap app installer. Here, you can choose from multiple version of Steam, first search for Steam and then after selecting the channel click on the Install icon:
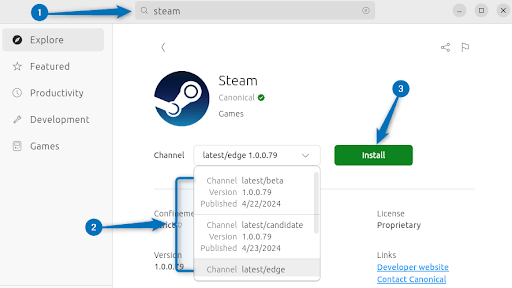
The installation may take up to few minutes, once the installation is finished you can launch it by clicking on the Open icon:
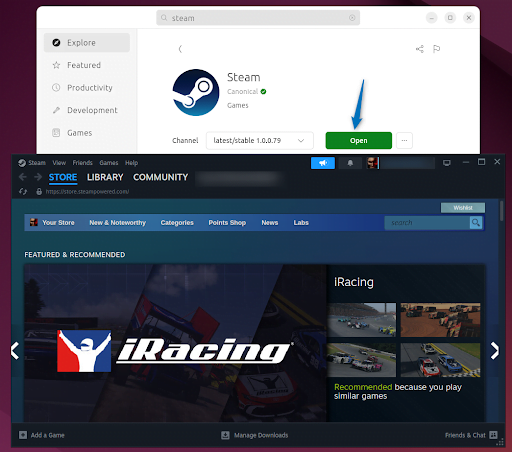
4: Through the Flatpak Package Manager
To install any app on Ubuntu or other Linux operating system there are several third party package installer like Flatpak which don’t come pre-installed. The primary purpose for these package managers is to allow app installation in case the default package installer do not contain the respective repositories. So to install Steam via flatpak use the below command:
flatpak install flathub com.valvesoftware.Steam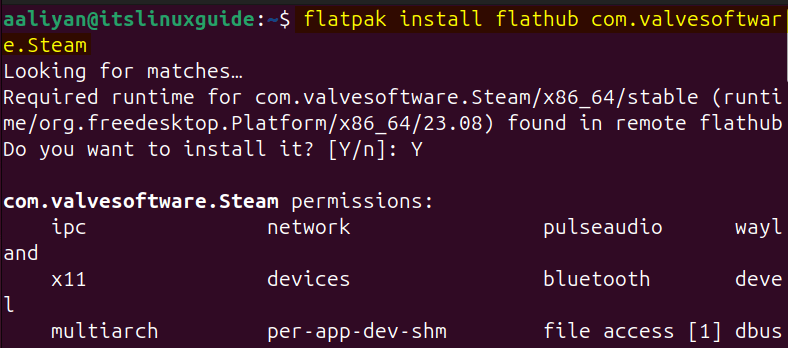
Similarly, to launch Steam installed through Flatpak use the below command:
flatpak run com.valvesoftware.SteamOn the first launch you might get the error of missing permissions for input devices as in the image below, simply close it and proceed:
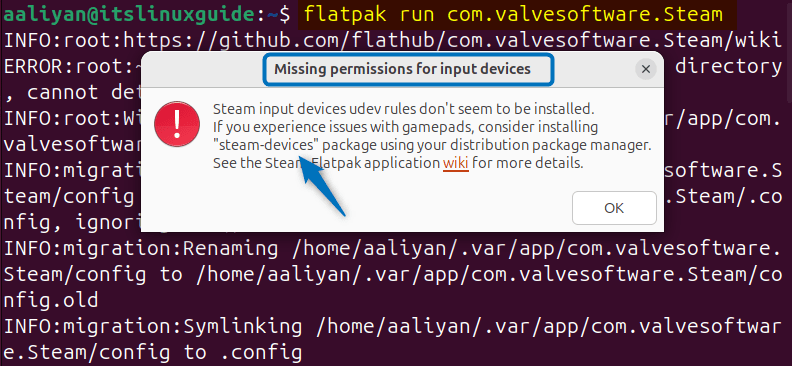
This is a sort of warning for the users who are plaining to use the gamepad for playing games, in that case execute the below command to install the steam-devices package via apt:
sudo apt install steam-devices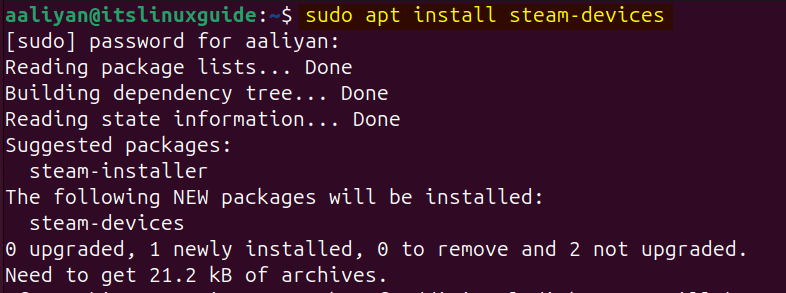
Next, once you launch it, the warning will be gone:
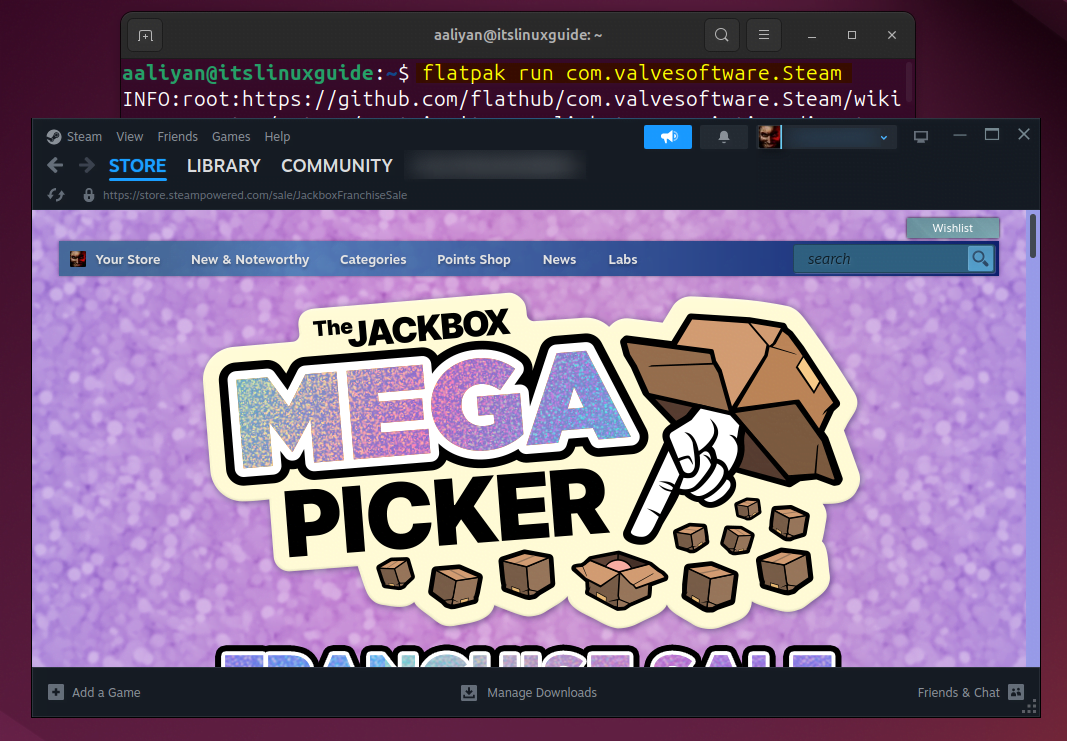
5: Through GDebi Package Installer
To install any package on Debian-based systems like Ubuntu, there are several ways to install applications via deb file. One of which is using the Gdebi package installer which is a GUI method, though you can also use the command line version of it as well. Simply open the deb file with GDebi as in the image below:
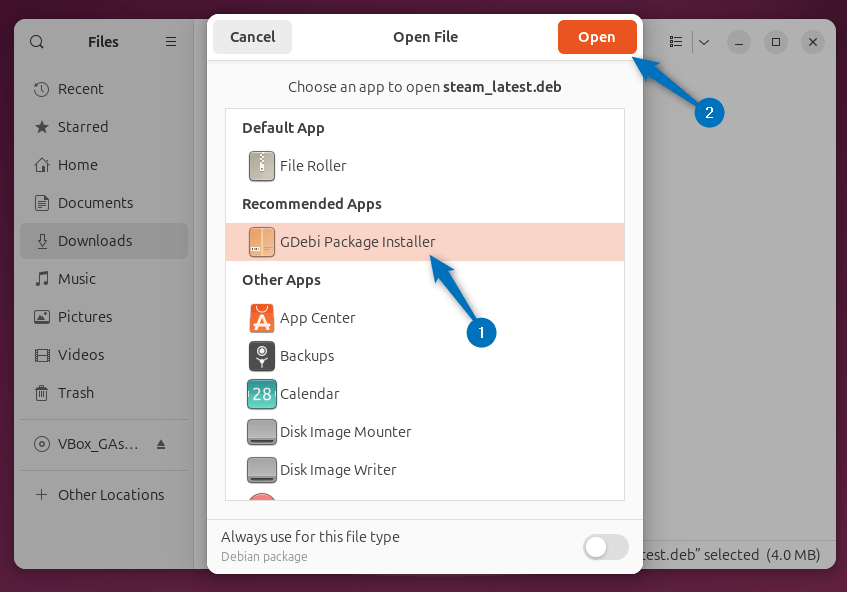
Next, once the file loaded, proceed with Steam installation by clicking the Install Package icon:
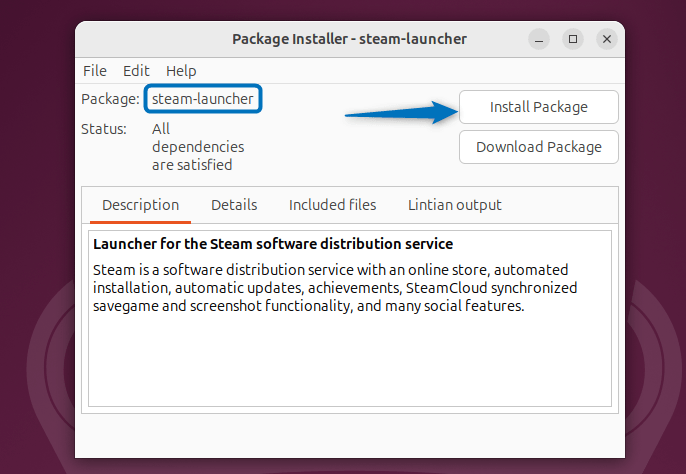
After the installation is finished, close the installation prompt and close the GDebi package installer:
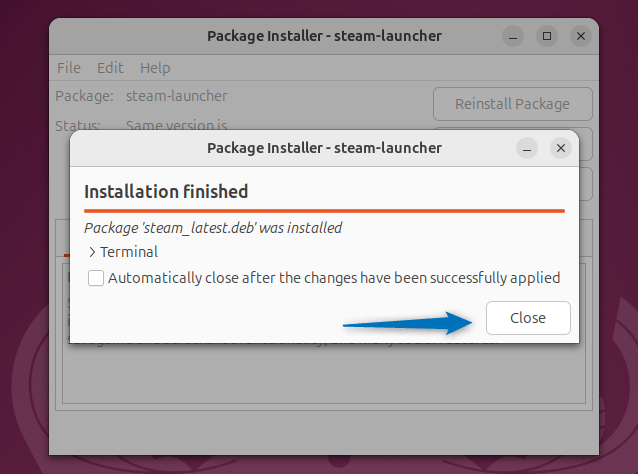
Now to launch Steam, simply search Steam in Ubuntu’s app menu:
6: Through Synaptic Package Manager
Another graphical method to install Steam is using the Synaptic package manager which you need to install on Ubuntu, though it come pre-installed on Debian system. Once you launch it from the app menu, search for Steam and then look for steam-installer package:
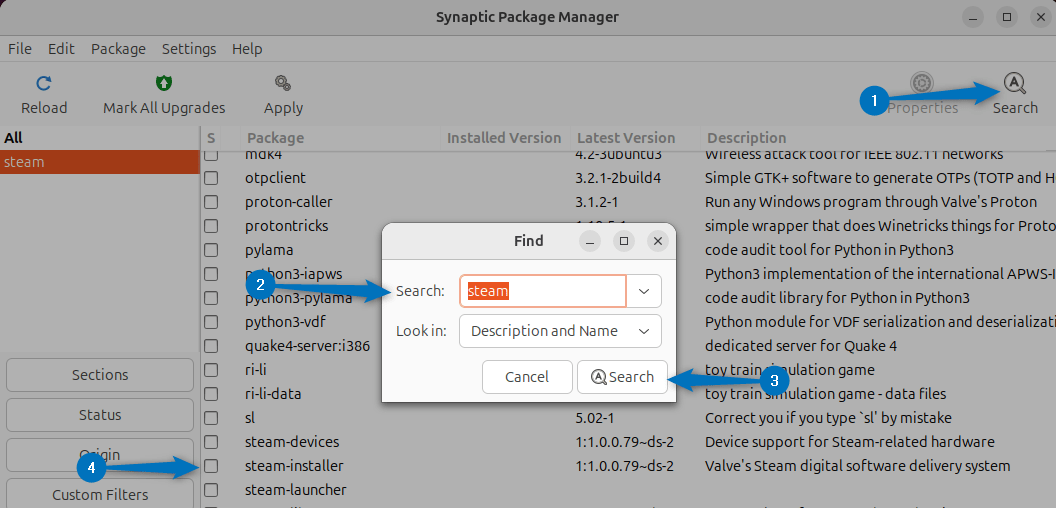
Next mark the steam-installer for installation, and you will see some other packages are also selected automatically, to proceed with installation click on the Apply icon:
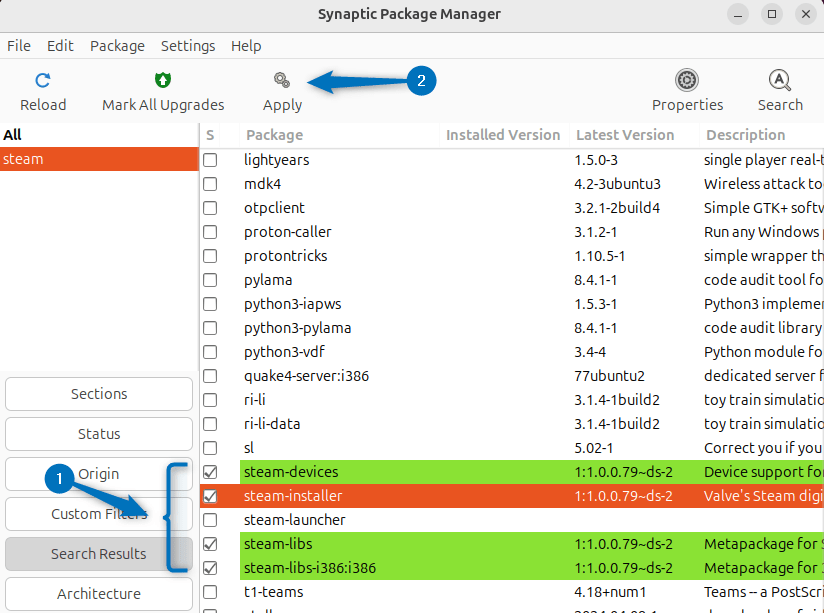
Next, there will be a pop-up that will show the details of selected packages for installation, so again click on the Apply to prompt the Steam installation:
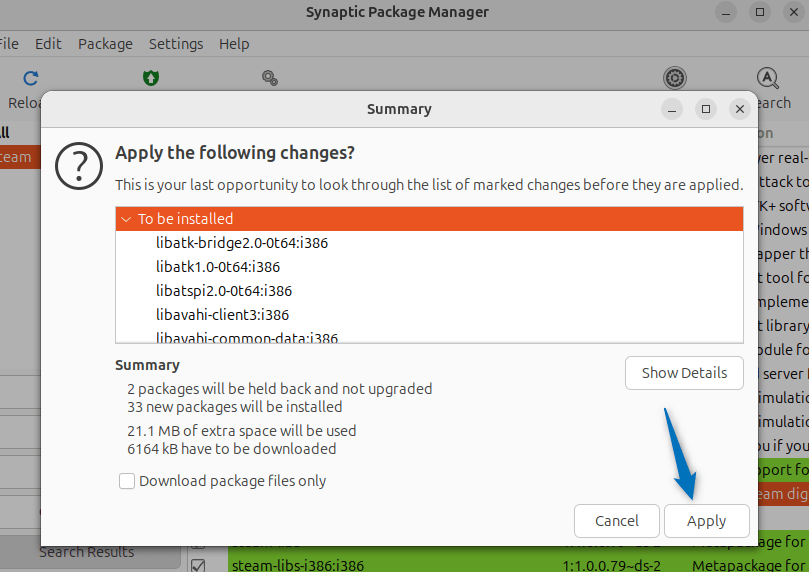
Now close the dialogue box once the installation is finished:
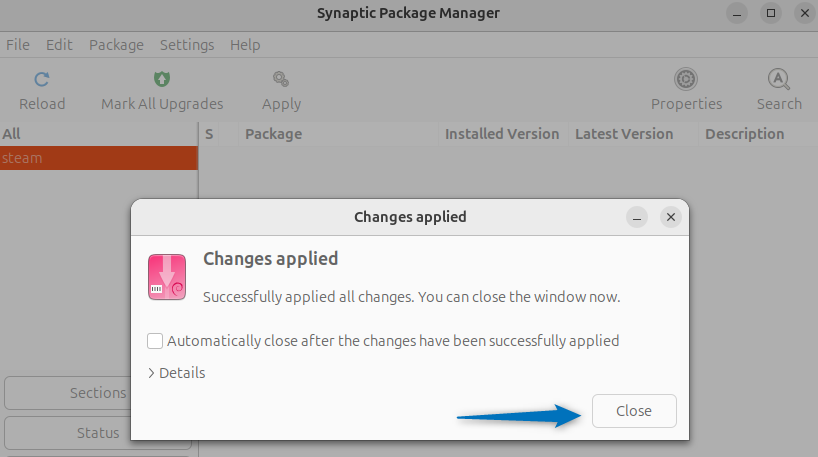
To launch the steam when you first search for it, you might see a steam-install package, simply click on it, and it will start updating. On the next launch, you will see the Steam icon:
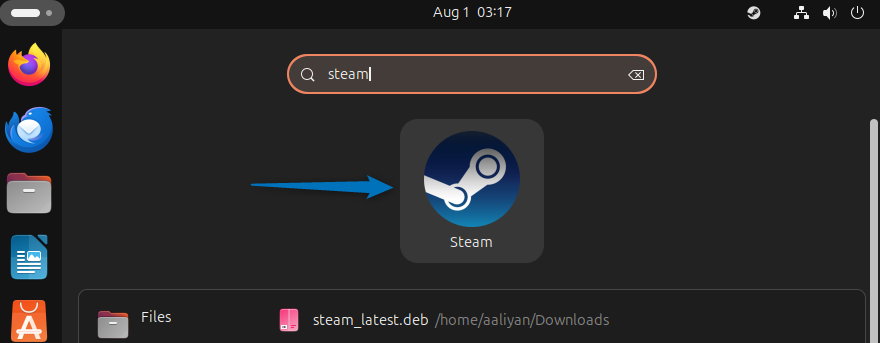
7: Through Snap Package Manager
The last method to install Steam is using the Snap app installer, which is already installed unlike the other third party app installer. To install steam, run the below command:
sudo snap install steam
When you first launch the steam, there will an update session which will take a while:
steam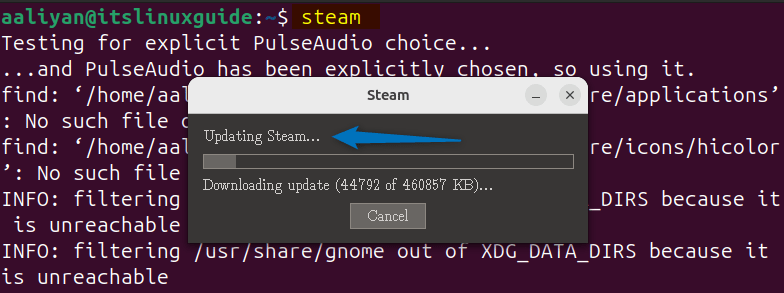
Once the updates are completed, Steam will launch, and now you can log in to your Steam account:
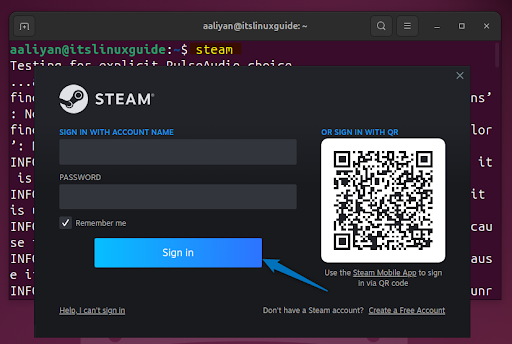
Conclusion
This guide discussed seven ways to install Steam on Ubuntu these include: using its deb file, Steam repository, Ubuntu App Center, GDebi package installer and Synaptic package manager. Other methods include Snap and Flatpak package installer. For command line users installing Steam via its deb file is the best option while on the other hand for GUI users both the GDebi and the App Center methods are fine.
