Discord is a communication app that is not only used by gaming community but is also used as regular communication medium between friends, family and work colleagues. For Ubuntu and other Linux distributions, Discord provides as dedicated client which makes it one of the best options for communication.
Moreover, you can find Linux communities on Discord to get help with troubleshooting Ubuntu issues, or simply connect with other Linux users. To install Discord on Ubuntu, there are a number of different methods like using its deb file or using Ubuntu App Center. This blog will explain multiple methods to install Discord on Ubuntu.
6 – Ways to Install Discord on Ubuntu
Generally the resource usage by Discord on Ubuntu is quite less, but it can increase in case of video/audio call or screen sharing. Discord provides most of the basic features for free, but there are some extended features of Discord that are only available in the paid version or come under the Nitro subscription.
1: Through Discord Deb File
The first method for installing Discord on Ubuntu is using its Deb file, which is a better option if you are looking for the latest version. You can download the deb file from Discord download page by clicking on the Download for Linux and selecting deb option:
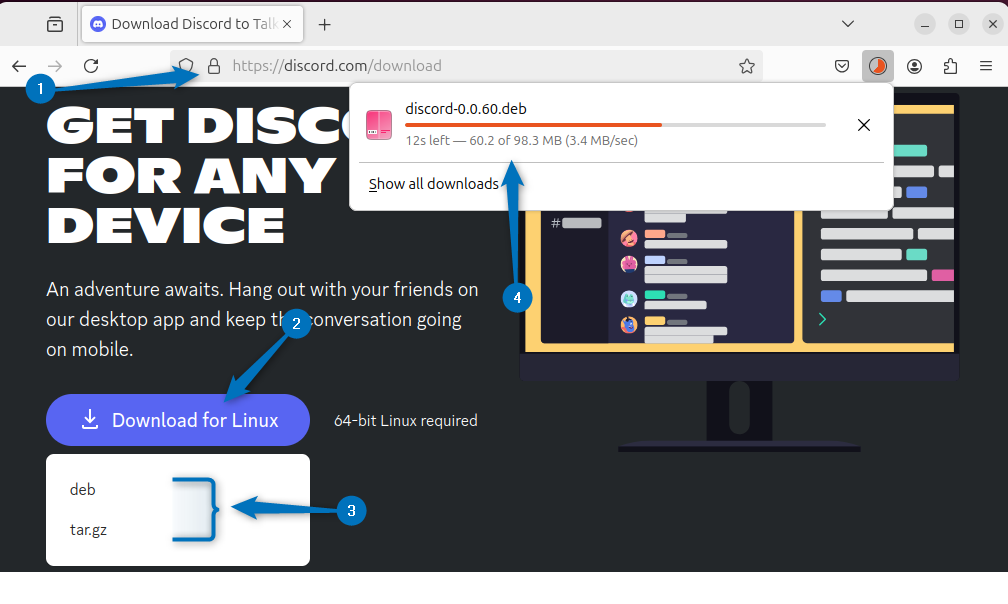
On the other hand, you can use the command below to download it using the file download link and wget utility in the command line:
sudo wget https://dl.discordapp.net/apps/linux/0.0.60/discord-0.0.60.deb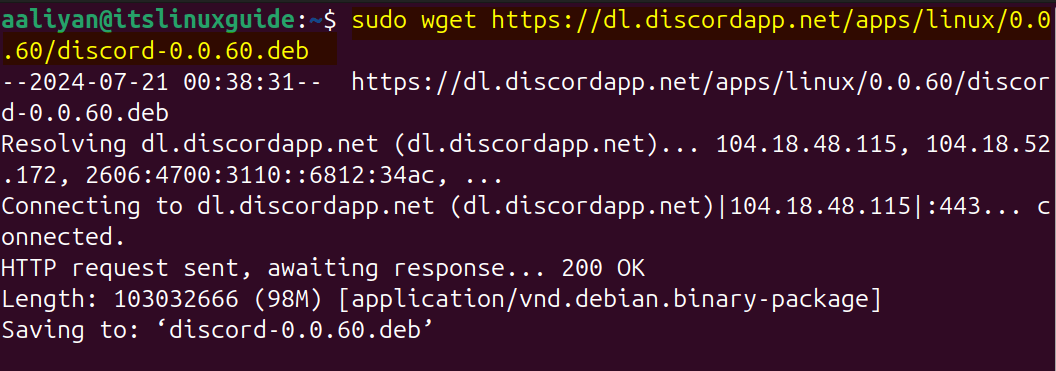
Now use the apt package manager to install Discord on Ubuntu via its deb file:
sudo apt install ./discord-0.0.60.deb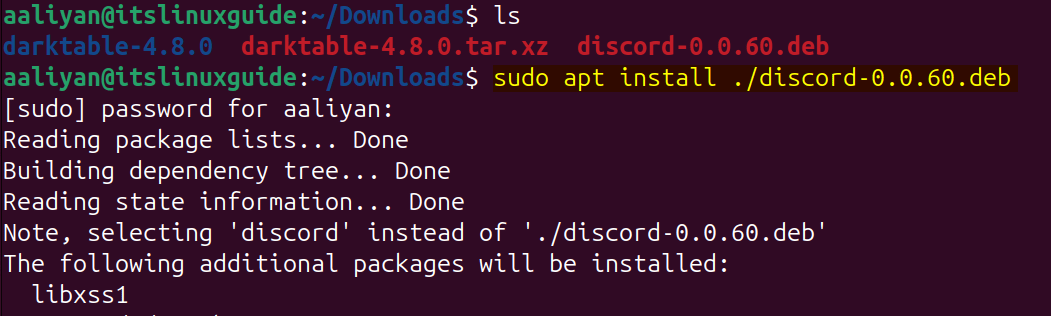
After the installation is completed, you can launch Discord either from the Apps menu or by running the discord command in terminal:
discord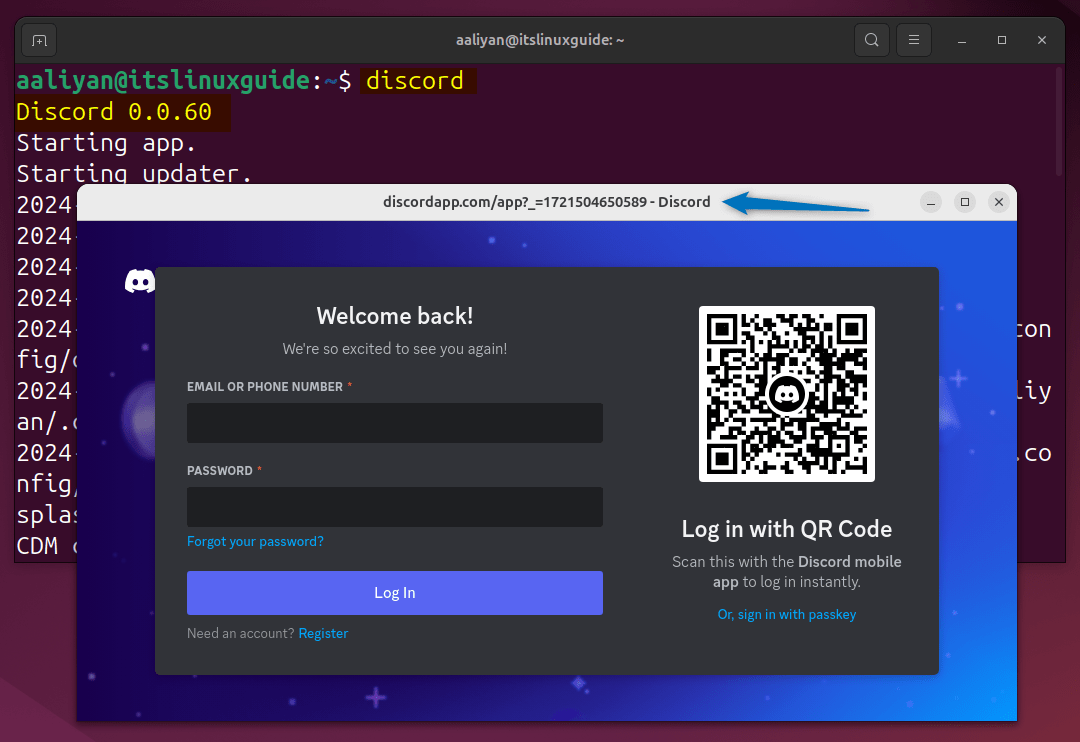
2: Through Flatpak Package Manager
The next method to install Discord is by using the third party repository named Flathub that is used by the Flatpak app installer. Although you need to install it first on Ubuntu, to install Discord via Flatpak use the below command:
sudo flatpak install flathub com.discordapp.Discord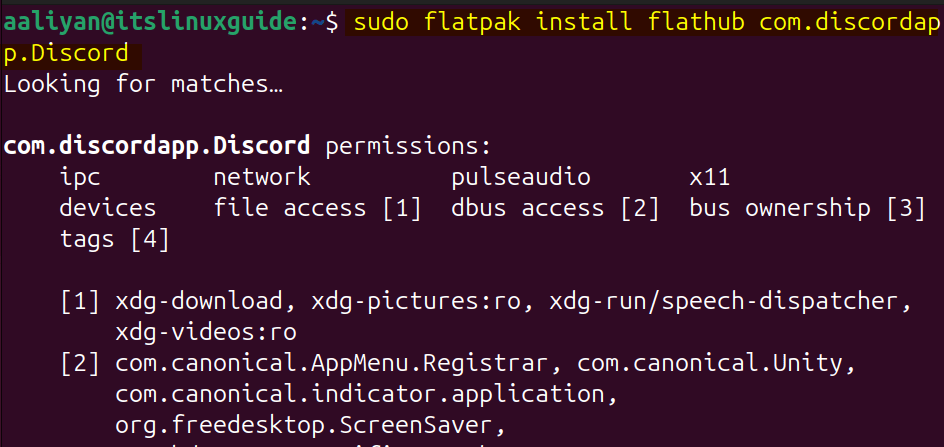
Next, launch Discord installed via Flatpak by running the following command:
flatpak run com.discordapp.Discord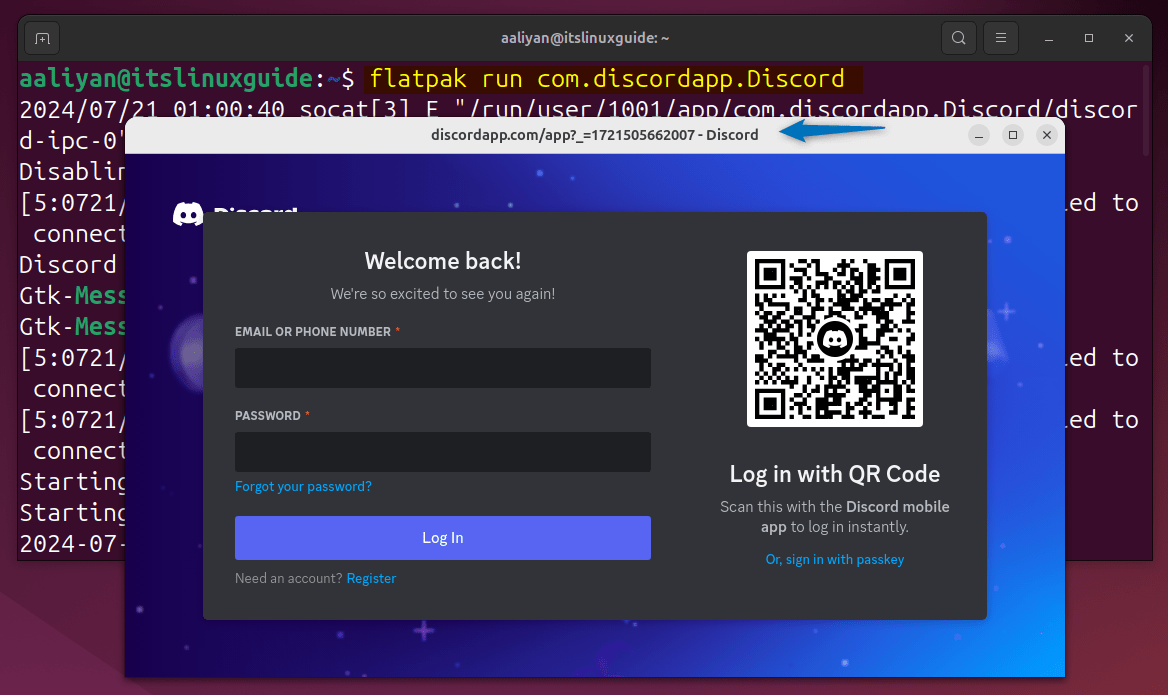
3: Through Discord tar File
If you are looking for a pre-built version of Discord on Ubuntu, then you can use its tar file which you can download from Discord download page by clicking on the Download for Linux and selecting tar.gz option:
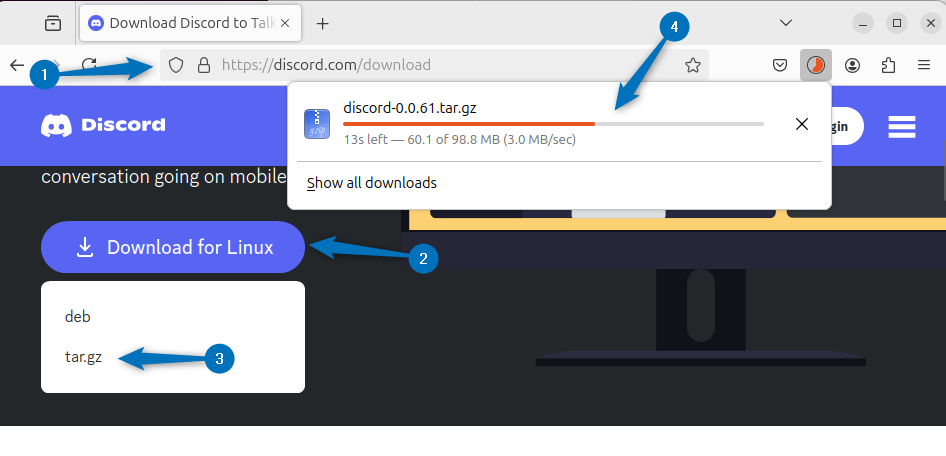
Further, you can use the below command to download the Discord tar file using the terminal:
wget https://dl.discordapp.net/apps/linux/0.0.61/discord-0.0.61.tar.gz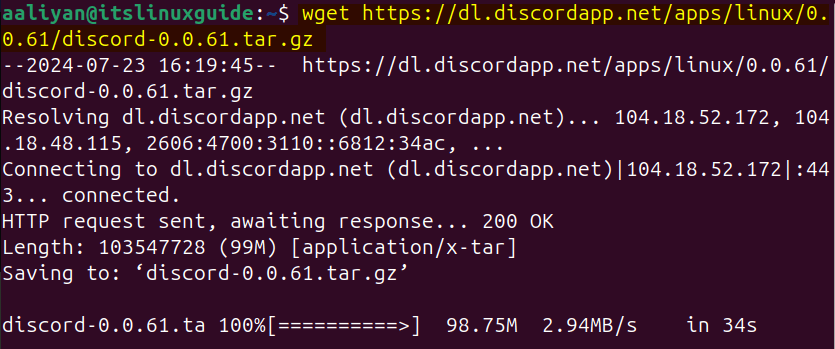
Now, extract the tar file using the tar utility along with the xvf flags as in the command below:
sudo tar -xvf discord-0.0.61.tar.gz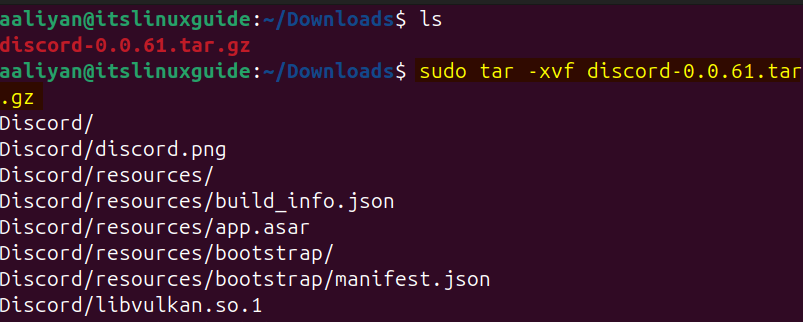
Now all you need is to move to the extracted file directory and execute the discord file as in the command below:
./Discord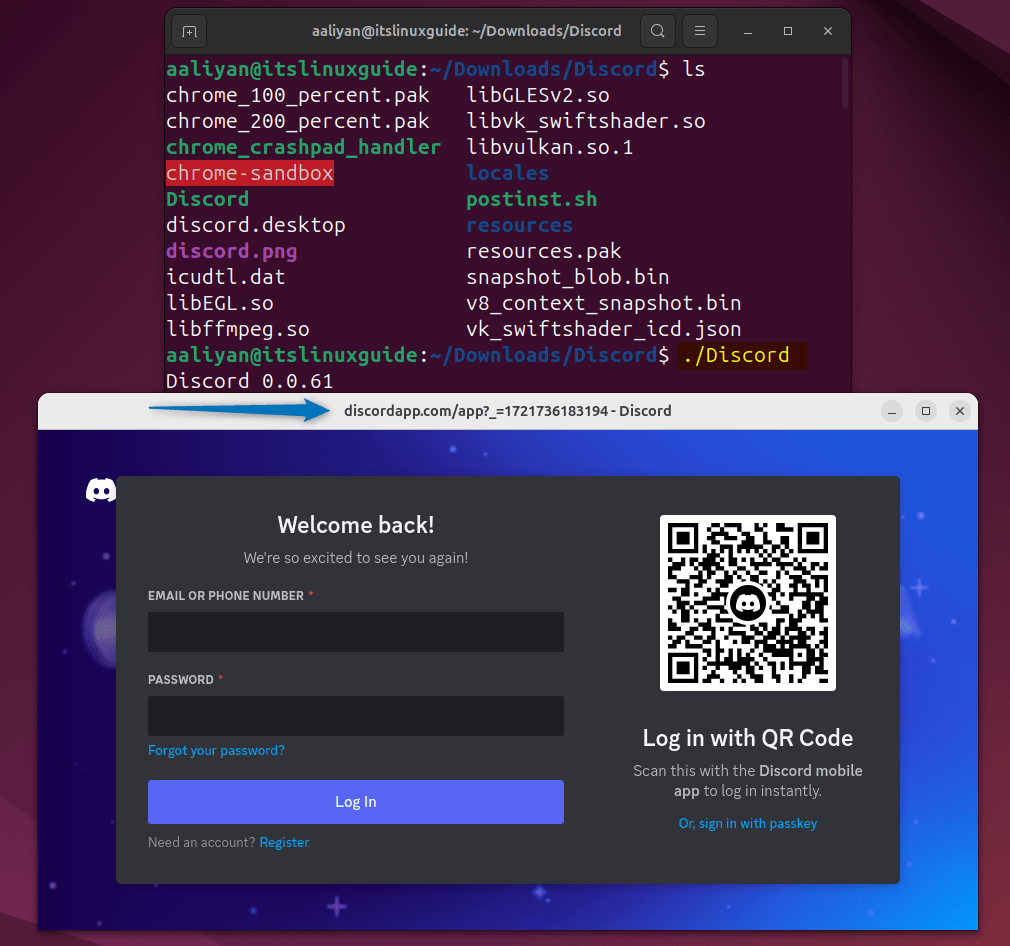
4: Through Ubuntu App Center
The fourth method for installing Discord is by using the Ubuntu App Center, which is a GUI method and is best for the user having the preference of using its GUI or who are not familiar with commands. Further, this method provides the option of selecting from multiple versions of Discord as well. Simply search for it in App Center and then click on the Install option:
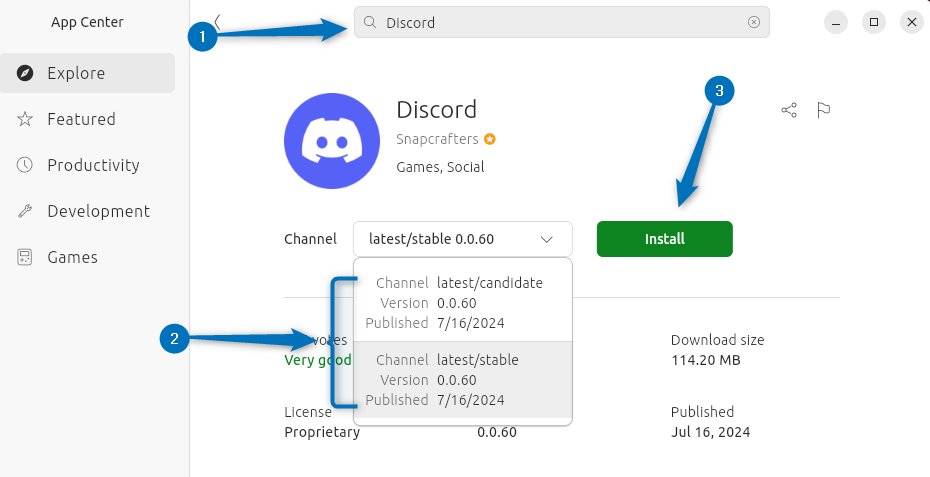
Next, after the installation is completed, you can launch it either by clicking on the open button or use the App menu later:
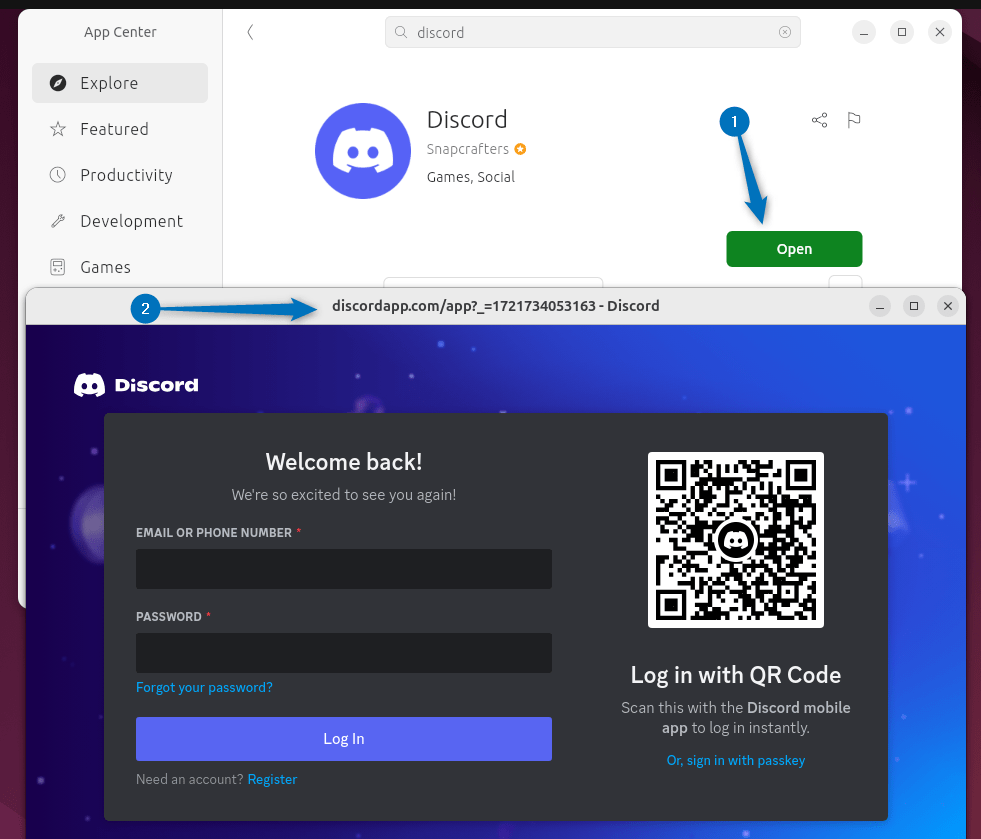
5: Through GDebi Package Manager
Another GUI method to install Discord is to use the GUI version of GDebi package installer that uses the Deb file. You can either download the deb file directly from the Discord Download page or using the below command:
sudo wget https://dl.discordapp.net/apps/linux/0.0.60/discord-0.0.60.deb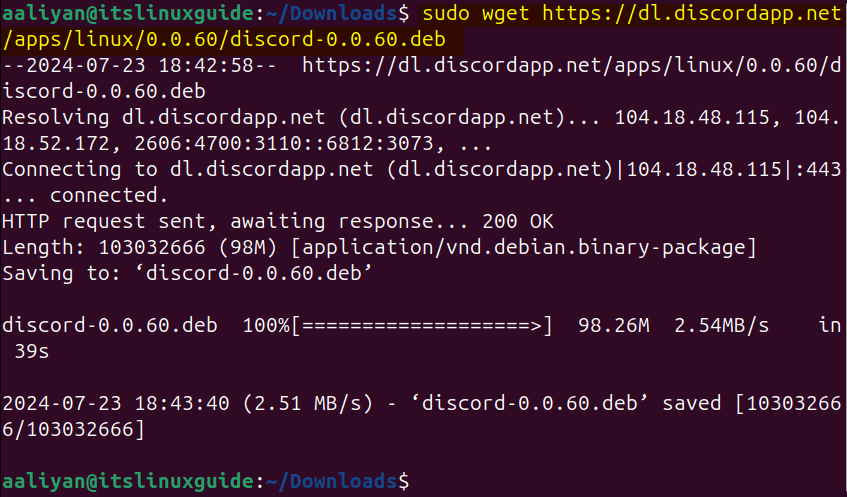
Next, navigate to the directory where the file is downloaded and from its right menu click on the Open With option:
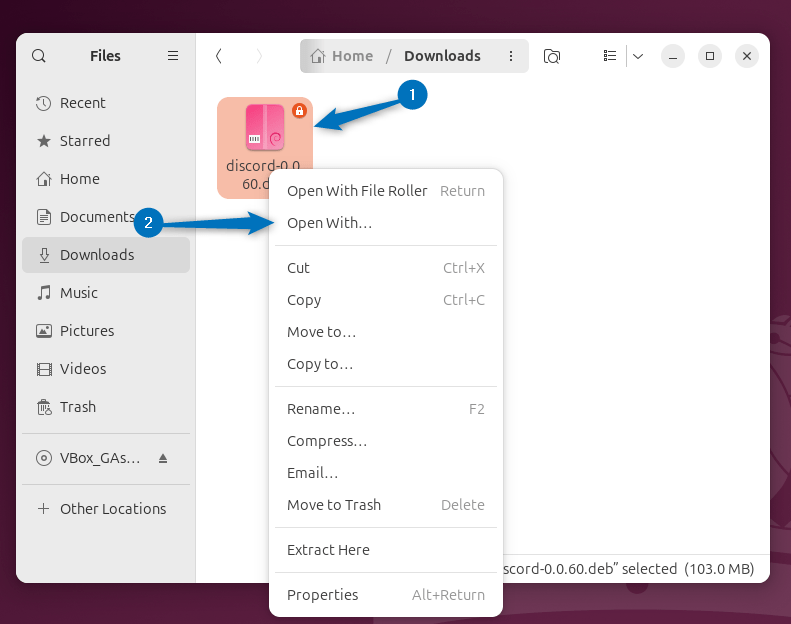
Next, select the GDebi package installer from the list:
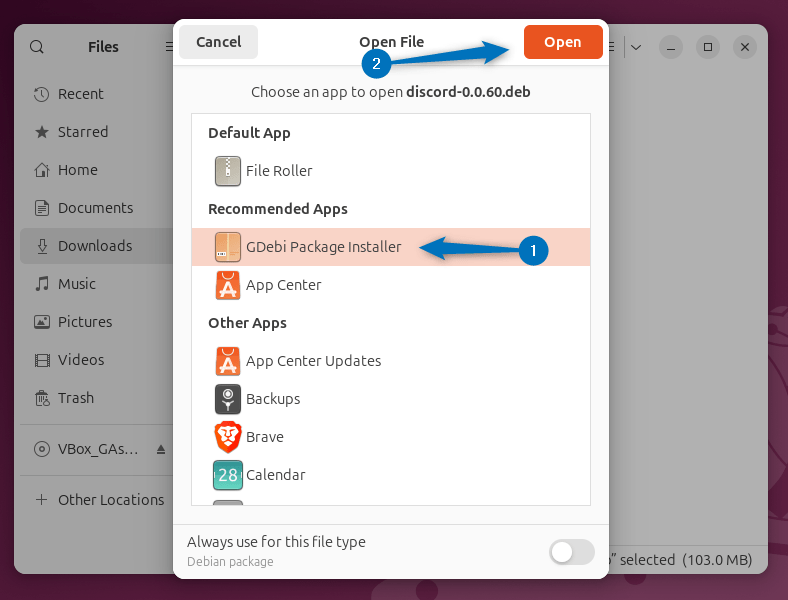
Once the package installer is launched, wait for some time till the deb file is loaded properly and then click on the Install Package to proceed with installation:
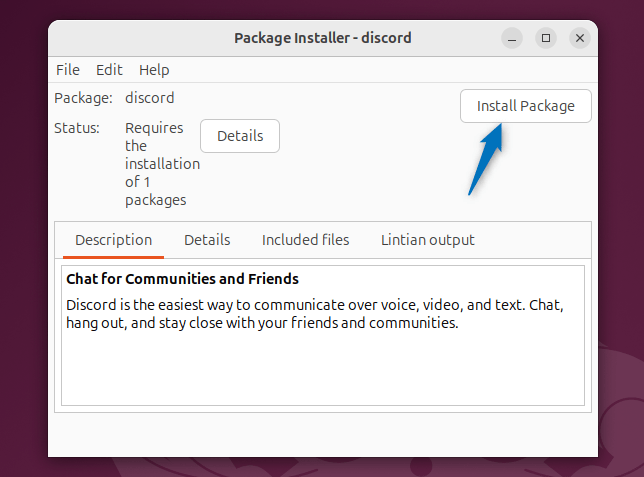
Once the installation is completed, close the status bar:
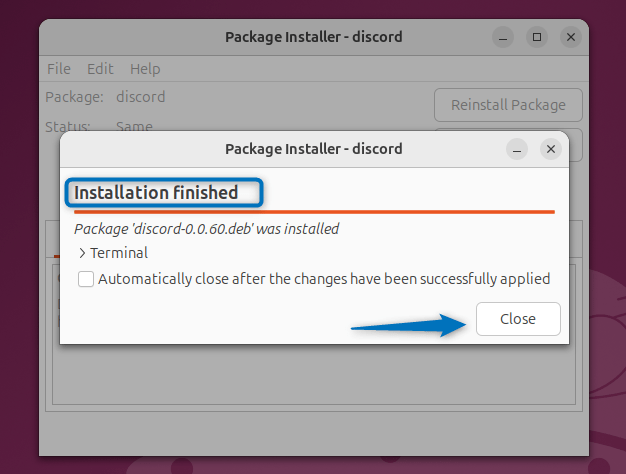
Now launch the Discord app from the Ubuntu app menu:
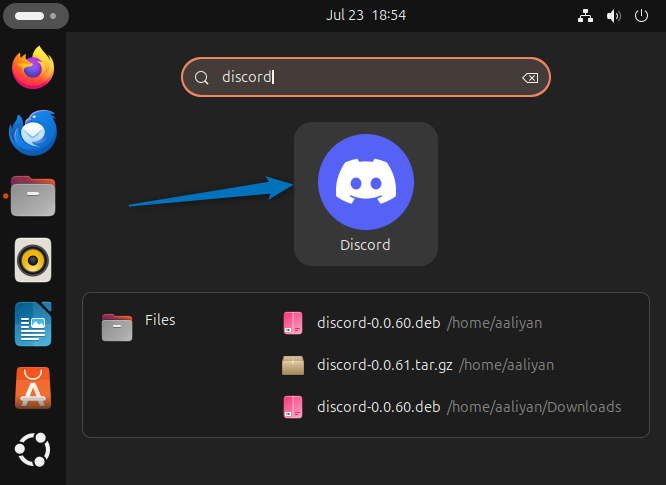
6: Through Snap App Installer
The last method to get Discord is to use the Snap package installer and for that use the below command:
sudo snap install discord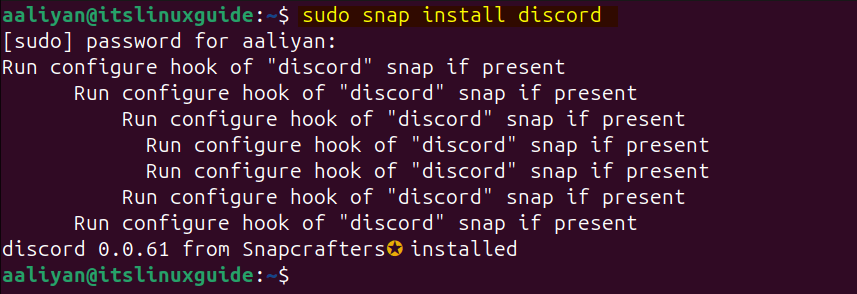
For validation of Discord installation, you can list the installed applications on Ubuntu via Snap:
sudo snap list
How to Create Discord Desktop Launcher on Ubuntu
If you are using the pre-installed or pre-built version of Discord that is available as a tar file, then instead of creating the symbolic link or navigating to the extracted directory, you can create its desktop icon. To create the desktop icon, simply create a discord.desktop file in the applications directory and paste the following code:
[Desktop Entry]
Name=Discord
Exec=[path-for-discord-executable-file]
Icon=[path-for-discord-logo-image]
Comment=communcation
Type=Application
Terminal=false
Encoding=UTF-8
Categories=Utility;Here, you can change the path for both the discord executable file and its logo file, once you have added the code, close the file after saving it:
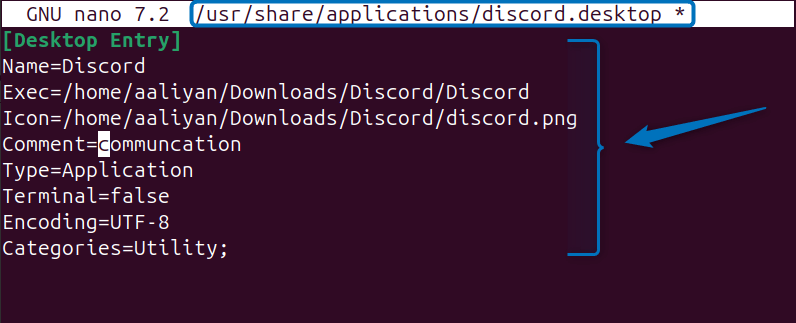
Next, when you search for Discord in the app menu you will see its icon which you can also pin to Dash for quick access:
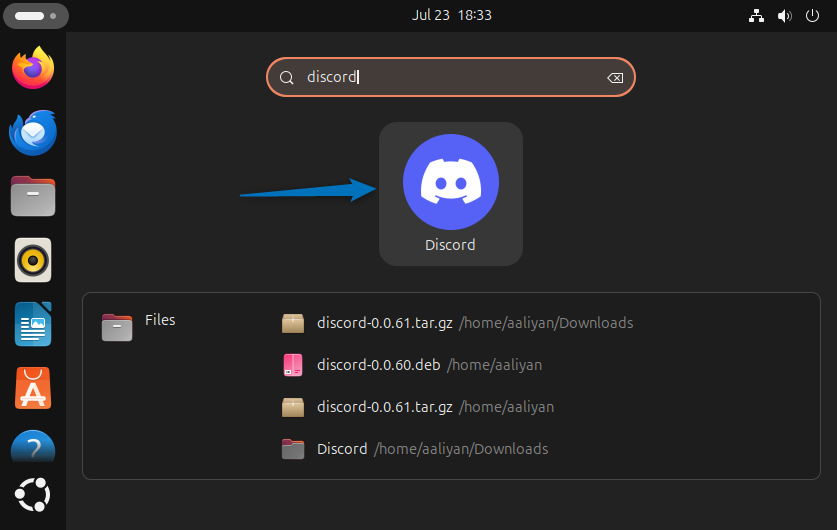
Conclusion
This guide explained 6 different methods for installing Discord on Ubuntu, these included using the Discord deb file, Flatpak app installer, Discord tar file, Ubuntu App Center, GDebi package installer and Snap app installer. If you want to use the Deb file for installation but looking for a GUI method then use the GDebi package installer, otherwise the best way is to use apt app installer.
